AutoCAD Civil 3D نرم افزاری فوق العاده، بسیار کاربر پسند و کارآمد برای کمک به مهندسین عمران و شهرسازی و تکنیسینهای این حرفه در مدل سازی اطلاعات ساختمان (BIM) و مستند کردن طرح های پروژه های اجرایی است. از این نرم افزار می توان در تمامی مراحل یک پروژه از جمله طراحی، هماهنگی، تجزیه و تحلیل عملکرد پروژه، بررسی گزینه ها و … در اغلب پروژه های مفید عمران و شهرسازی مانند طرح ریزی و پیاده سازی سیستم های حمل و نقل جاده ای، خشکی به صورت بسیار پیشرفته و توسعه یافته، مهندسی منابع آب (همچمون ذخیره سازی، کانال کشی و انتقال آب، جمع آوری پسماند فاضلاب، هدایت آب های سطحی حاصل ازبارش و فاضلاب) و … استفاده نمود.
نرم افزار اتوکد عمران و شهرسازی لایه ها و رتبه های مختلفی در استفاده و کاربری ازآن در استفاده ساده تا طراحی های پیشرفته کاملاً شناخته نشده دارد. ابزارهای ایجاد شده و کاربردی در آن استفاده از این نرم افزار با محیط آشنای اتوکد را بسیار سریع تر و آسان تر می نماید. اشتراک کاری بین طراحی و طرح ریزی، فاصله مابین تصورات و ایده های مهندسین عمران، معماری و شهرسازی را تا مجسم نمودن و طراحی آن بسیار کم و یکی نموده است. همچنین این نرم افزار یک مسیر و روش استاندارد و مشخص مفید در سازماندهی طرح و مهندسی شهر سازی و عمران را ارائه می کند که باعث از میان رفتن خطاها و قابل درک و فهم بودن بین افراد مختلف خواهد شد. اطلاعات و داده های موجود در این نرم افزار مانند کتابخانه مواد و اشیاء و… کمک موثری در طراحی هوشمند و صحیح توسط کاربران این نرم افزار نموده و این نرم افزار را هوشمند نموده است. شما با استفاده از استاندارد ها و کتابخانه های موجود در محدوده خاص تعیین شده استاندارد و صحیح طراحی نموده و با تغییرات اشیاء در صورت خطا به شما اخطار داده یا توصیه های لازم را می نماید. لازم به ذکر است این نرم افزار بر اساس وکتور کار میکند.
قابلیت های کلیدی نرم افزار Autodesk AutoCAD Civil 3D:
– ایجاد راه، دالان، تونل و دهلیز و… به صورت اتوماتیک و استاندارد
– توانایی ترازبندی و لایه بندی سطح ها و زمین ها
– سفارشی سازی محیط کاربری نرم افزار
– مدیریت اطلاعات و اسناد و کاربران
– امکان طراحی و انجام پروژه به صورت پویا، اقتصادی با استفاده از محاسبات اقتصادی بودجه و…
– امکان مدیریت و طراحی لوله کشی ها به شکلی مطلوب
– تجزیه و تحلیل طرح ها
– نوشتن توضح و حاشیه
– راهرو ها، کانال ها، دالان ها، دهلیزها، تونل های آماده و مطابق با استاندارد ها، به صورت از پیش طراحی شده
– ابزارهای قرینه سازی و آینه، ساخت و تکثیر نمودن مدل و یا قسمتی از طرح برای سرعت بیشتر
– تجزیه و تحلیل های جغرافیایی و زمین شناسی
– ابزارهای شبیه سازی و نمایش تحلیل های بررسی شده (می توان محاسبات خود را در آن نمایش داد)
– تحلیل توفان و سیل، آب گرفتگی سطحی و…
– امکانات موجود هماهنگ و مشابه با نقشه کشی جغرافیایی AutoCAD Map 3D در اتوکد عمران AutoCAD Civil 3D
– امکان استفاده و کاربرد ابزار مکان یابی جهانی GPS, و بانک اطلاعاتی FDO
– استفاده و ارائه اطلاعات راهبردی نقشه کشی و نقشه برداری جغرافیایی
– شبیه سازی و نمایش طرح و پروژه عمرانی نمایش طرح
– امکان تهیه و نمایش، ارتباط با نرم افزار طراحی Ds Max Design: Civil View3
– برنامه و ابزار طراحی لوله های انتقال نفت و گاز و…
– ابزارهای همکاری با اتوکد نقشه جفرافیایی نقشه کشی نقشه برداری و توپوگرافی و…
– توانایی مدیریت بانک اطلاعاتی جغرافیایی و…
– و…
آموزش نرم افزار AutoCAD Civil 3D
نرم افزار Civil3D با محیطی مشابه محیط نرم افزار آشنای اتوکد، نرم افزار نسبتاً جدیدیست که این نرم افزار راهگشای مهندسین عمران در شاخه های نقشه برداری و طراحی راه میباشد.
توانایی های Civil3D که در این آموزش مورد بررسی قرار میگیرد:
– ساخت سورفیس با استفاده از خطوط توپوگرافی یا فایل نقاط
– ترسیم مسیر راه یا الاینمنت
– ترسیم قوس های افقی یا پیچها
– ترسیم پروفیل طولی مسیر و قوس های قائم یا خم ها
– استفاده از جعبه ابزاری به اسم تول پلت شامل انواع جزئیات مورد نیاز در مقطع عرضی راه
– ترسیم مقاطع عرضی
– محاسبه حجم عملیات خاکی
– ترسیم منحنی بروکنر و متعادل کردن آن
در آموزش مقدماتی به طور خلاصه این مراحل را پشت سر خواهیم گذاشت:
- یک مسیر بر روی خطوط توپوگرافی خواهیم ساخت.
- پروفیل طولی این مسیر، مقطع تیپ راه و مقاطع عرضی آن را ترسیم خواهیم کرد.
- محاسبات حجم عملیات خاکی را توسط نرم افزار انجام خواهیم داد.
آشنایی با محیط کار نرم افزار
محیط کار در Civil3D مشابه نرم افزار Autocad است.
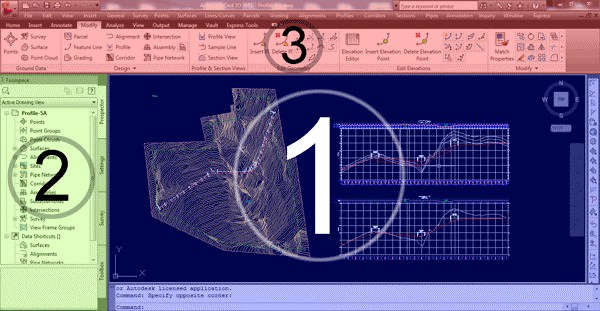
- ناحیه شماره 1 صفحه کار Civil3D است و نقشه ها و محتویات ظاهری فایل لود شده را نشان میدهد.
- ناحیه شماره 2 شامل Toolspace است. محل ابزار یا “Toolspace” در Civil3D پنجره ای است که تمام تنظیمات ظاهری(Styles) و تنظیمات داده ها(Data) در آن قرار دارد. در Toolspace تب های مختلفی وجود دارد برای مثال:
- در Prospector ما میتوانیم نقاط را معرفی کنیم. از طریق نقاط یا از طریق خطوط توپوگرافی سورفیس بسازیم. مسیر راه را مشخص کنیم. پس نتیجه میگیریم تب Prospector برای معرفی داده هایی که از قبل در اختیار داریم کاربرد دارد. و البته برای ورود به قسمت Properties برای هر جزئی از اجزای پروژه ما با همین تب سر و کار خواهیم داشت.
- در Settings ما با استایل ها و مشخصات ظاهری پروژه در ارتباط خواهیم بود. برای مثال میتوانیم بر روی مثبت پروفایل کلیک کنیم و سپس روی Profile Styles کلیک کرده و نوع گریدبندی Profile را ویرایش کنیم. در حقیقت در تب Setting ما استایلهای از قبل تعریف شده را تغییر میدهیم. یا استایل جدیدی تعریف میکنیم. توجه داشته باشید تغییرات ظاهری اجزای موجود در پروژه با کمک تب Prospector انجام میشود.
- تب Survey برای نقشه برداری و وارد کردن داده ها و نقاط نقشه برداری کاربرد دارد.
- تب Toolbox برای تهیه گزارش از فایل پروژه استفاده میشود. برای مثال در این تب میتوانید با کلیک بر روی مثبت reports Manager و سپس با کلیک بر روی Alignment و کلیک راست بر روی Alignment Curve و انتخاب Excute یک فایل گزارش با فرمت Html تهیه نموده و در گزارش پروژه به عنوان خروجی ارائه دهید.
- در ناحیه شماره 3 که در شکل زیر با جزئیات بیشتری مشخص است ریبون، منوبار و Quick Access Bar را مشاهده میکنید. در ریبون (قسمت پایین تصویر زیر) که با کادر آبی رنگ در شکل زیر مشخص شده است، مجموعه ای از ابزارهای مورد نیاز برای ترسیم، تعریف و تغییرات در جزئیات پروژه را مشاهده میکنید. برای مثال در تب Modify در شکل زیر در قسمت Ground Data ابزارهایی برای کار با نقاط حاصل از نقشه برداری را مشاهده میکنید. یا در قسمت Design ابزارهایی برای کار با پروفیل طولی راه، الاینمنت و… را میتوانید مشاهده کنید. در بالای ریبون Menu Bar قرار دارد.
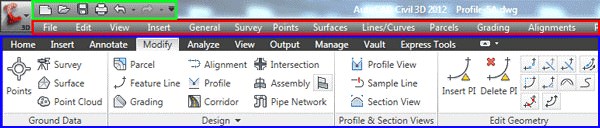
دستورات AutoCAD مورد نیاز Civil3D
برای شروع کار با نرم افزار Civil3D لازم است با چندین دستور ساده در اتوکد آشنایی داشته باشیم.(جهت ترسیمات مسطحاتی).
- دستور Line: (L) با استفاده از این دستور می توانیم خط بکشیم.
- دستور Ortho: با استفاده از کلید F8 در خط فرمان عبارت Ortho on مشاهده میشود. با استفاده از این دستور میتوان خطوط کاملاً افقی یا کاملاً عمودی ترسیم کرد.
- دستور PolyLine: (PL) مشابه دستور L عمل میکند با این تفاوت که خطوطی که توسط دستور PL ترسیم میشود به هم پیوسته هستند.
- دستور Snap: این دستور در انتخاب نقاط ترسیمی مثل وسط خط، مماس، شروع و پایان، راستای عمود و… کمک میکند.
- دستور Offset: (O) با انتخاب هر object و دادن عدد می توان از همان آبجکت در داخل یا خارج آبجکت اولیه ترسیم کرد.
- دستور Trim: (Tr) برای حذف خطوط اضافی کاربرد دارد.
- دستور Scale: (SC) برای بزرگ یا کوچک کردن آبجکت به نسب مورد نظر مورد استفاده قرار میگیرد.
- دستور Mirror: (mi) توسط این دستور میتوانید اشکال خود را نسبت به یک خط، به صورت متقارن ترسیم کنید.
توپوگرافی چیست؟
خطوط توپوگرافی به خطوط هم ترازی گفته میشود که موقعیت ارتفاعی زمین در هر نقطه را مشخص میکند. روش تولید این خطوط بدین صورت است که نقشه بردار تعدادی نقطه از زمین برداشت میکند. این نقاط دارای مختصات X و Y و Z هستند. حال این نقاط را از دوربین به یک فایل اتوکد منتقل میکنند. سپس توسط نرم افزار مخصوص نقشه برداری(برای مثال Civil3D یا Land desktop) نقاطی که تراز ارتفاعی یکسانی دارند را به هم متصل میکنند تا نقاط هم تراز با یک خط مشخص شوند. و در نهایت فایل توپوگرافی آماده شده، ذخیره میشود. بسیاری از اوقات ما با فایلهایی سر و کار داریم که به جای خطوط توپوگرافی، در آن تعداد زیادی نقطه موجود است. برای ساخت سورفیس در سیویل تری دی نیازی نیست که حتماً خطوط داشته باشیم. میتوان با نقاطی که تراز ارتفاعی هر نقطه از زمین را به ما بدهد نیز سورفیس تشکیل دهیم.
نحوه ساخت سورفیس(Surface)
برای انجام پروژه ساخت سورفیس نیاز داریم تا این خطوط توپوگرافی را تبدیل به یک سطح کنیم. یا به اصطلاح یک Surface ایجاد کنیم. سپس میتوانیم بر روی این سورفیس، پروفیل و مقاطع عرضی را ترسیم کنیم.
برای ساخت سورفیس از طریق ریبون و از تب Home مطابق شکل Surface و از آن Create Surface را پیدا کنید و روی آن کلیک کنید.
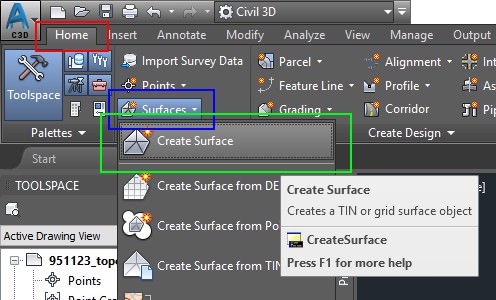
بعد از باز شدن پنجره ی Create Surface در قسمت Name کلمه EG را به عنوان اسم برای سورفیس تایپ کنید (EG به عنوان مخففExisting Ground) و سپس Ok کنید. میتوانیم Description به معنی شرح و توضیحات را به دلخواه پر کنیم.
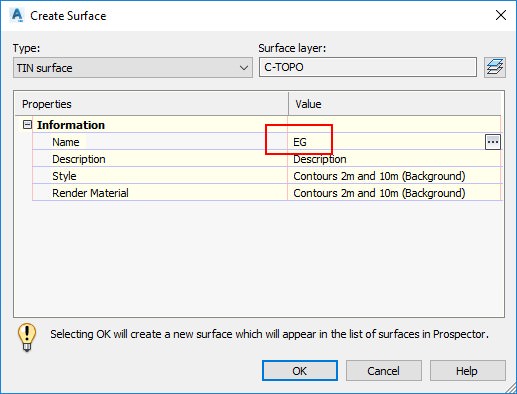
از طریق ریبون و از تب Home جعبه ابزار Tool space را پیدا کنید(شکل زیر). یا اینکه میتوانید کلمه Tool space را تایپ کرده و یک بار Enter بزنید تا Tool space ظاهر شود. اطمینان حاصل کنید که در تب Prospector در Tool space هستید(کادر قرمز.) روی علامت + در کنار Surfaces کلیک کنید تا EG نمایان شود(کادر آبی.).
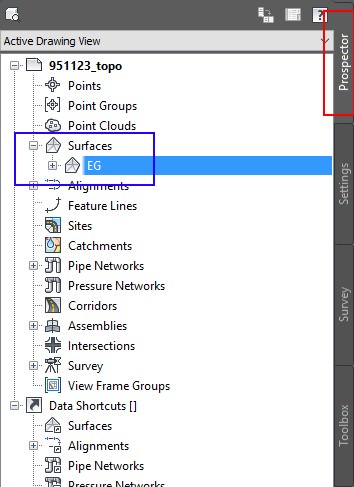
همانند شکل زیر در لیست، EG (که در مرحله ی قبل ساختیم) مشخص است. بر روی علامت مثبت کنار آن کلیک کنید، تا لیستی باز شود که شامل گزینهی Definition است. مجددا بر روی علامت مثبت کنار آن Definition کلیک کنید. لیستی که باز میشود شامل گزینهی Contours است. روی Contours کلیک راست کنید و سپس روی Add کلیک کنید.
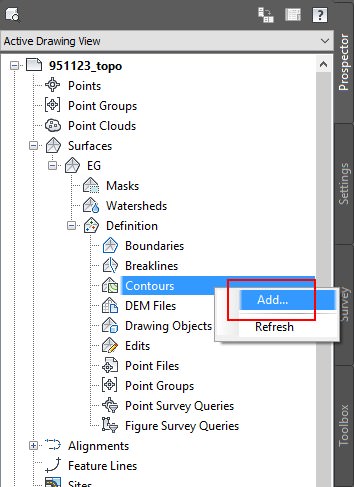
بعداز اینکه روی Add کلیک کردید صفحه ی زیر باز میشود. روی ok کلیک کنید تا نشانگر ماوس به شکل مربع تغییر شکل دهد. حال تمام خطوط(کنتورها) را انتخاب کنید و یک بار Enter بزنید. بعداز ساخت سورفیس خط سبز رنگی پیرامون سطح ساخته شده تشکیل میشود که ناحیهی تعریف شده به عنوان سورفیس را نمایش میدهد.
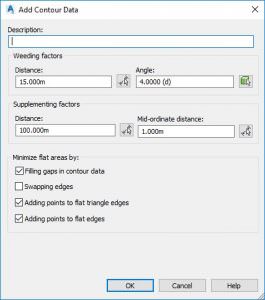
واریانت راه
یکی از اولین اقدامات در انجام پروژه راهسازی مشخص کردن مسیر است. اینکه چطور از نقطه A به نقطه B برسیم. در اولین قدم با چند خط شکسته این کار را انجام میدهیم. البته چندین مسیر بین دو نقطه ی A و B پیدا میکنیم که در مراحل بعد، یکی از این مسیرها به عنوان مناسب ترین مسیر انتخاب میشود. به این مسیرهای اولیه که با خطوط شکسته رسم میشوند، واریانت راه گفته میشود.
برای انتخاب بهترین واریانت، هر قدر تعداد قوس ها در مسیر کمتر، میانگین شعاع قوس ها بیشتر، میانگین شیب های طولی کمتر، طول مسیر کوتاهتر، اختلاف ارتفاعات پیموده شده در مسیر کمتر و سرعت مسیر بیشتر باشد مسیر مورد نظر مناسب تر بوده و برای انتخاب به عنوان واریانت بهینه ارجح است. البته توجه به میزان هزینه ی لازم برای ساخت هر واریانت نیز نکته ی بسیار حائز اهمیتی میباشد. برای مثال در شکل یک پلی لاین، نقطه ی A را به نقطه ی B متصل کرده است. این یک واریانت است.(خطوط شکسته بنفش رنگ)
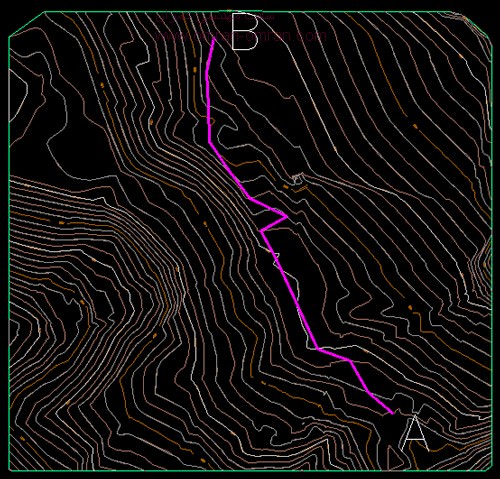
فرض کنید شکل زیر 3 خط از خطوط توپوگرافی است. و میخواهیم از خط با ارتفاع 130 (نقطه ی N) به خط با ارتفاع 140 برویم. برای این کار 4 انتخاب NO، NP، NQ و NM را داریم. اگر از این بین مسیر NM را انتخاب کنیم، چون طول بیشتری دارد در نتیجه ارتفاع 10 متر (اختلاف 130 و 140 را) در فاصله ی بیشتری طی میکند. پس شیب کمتری نسبت به خطوط دیگر خواهد داشت و اگر مسیر NP را انتخاب کنیم، به علت طی کردن 10 متر ارتفاع در مسیر کوتاهتر، شیب بیشتری خواهد داشت. ما از این نکته در انتخاب مسیر در بین خطوط توپوگرافی استفاده خواهیم کرد تا به شیب دلخواه خود برسیم. یعنی طول خطی که از یک تراز به تراز دیگر میرود را طوری انتخاب میکنیم که شیب دلخواه را بدست دهد.
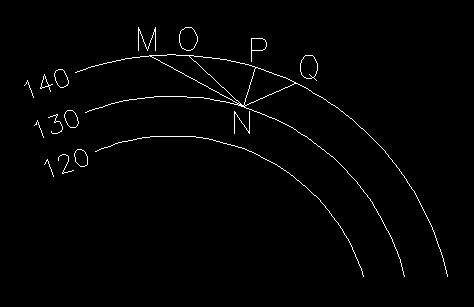
تخمین حجم عملیات خاکی
مطابق شکل از تب Analyse در ریبون روی Compute Materials کلیک کنید.

در پنجره باز شده Alignment – 01 و SL Collection – 01 به طور پیشفرض انتخاب است زیرا در این پروژه گزینه های دیگری وجود ندارد. روی Ok کلیک کنید.
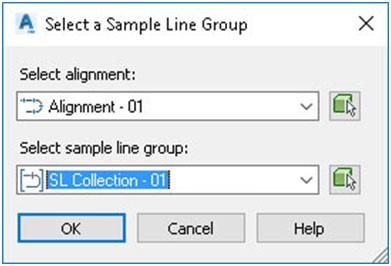
در پنجره Compute Materials – SL Collection – 01 سورفیس ها را مطابق شکل تنظیم کنید. برای EG از سورفیس EG استفاده کنید و برای Datum از Corridor – 01 که سورفیس کریدور میباشد استفاده کنید. روی Ok کلیک کنید.
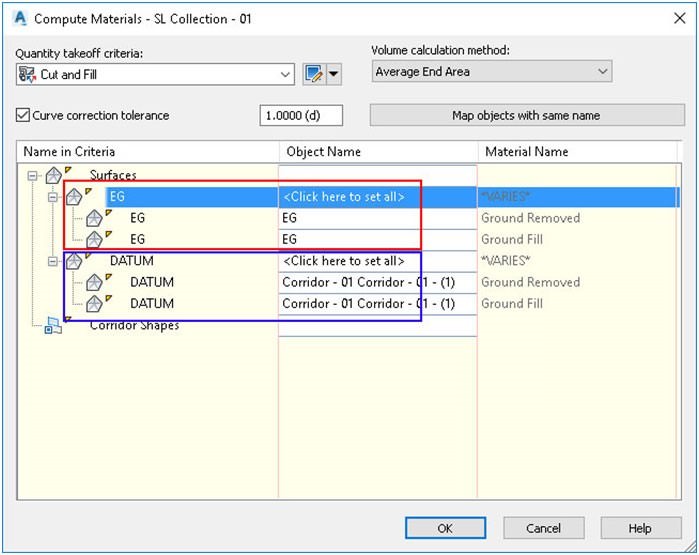
بعداز اینکه محاسبات مربوط به حجم انجام شد، تغییرات در مقاطع عرضی نمایان میشود. خاکریزی با رنگ سبز و خاکبرداری با رنگ قرمز نمایش داده میشود.
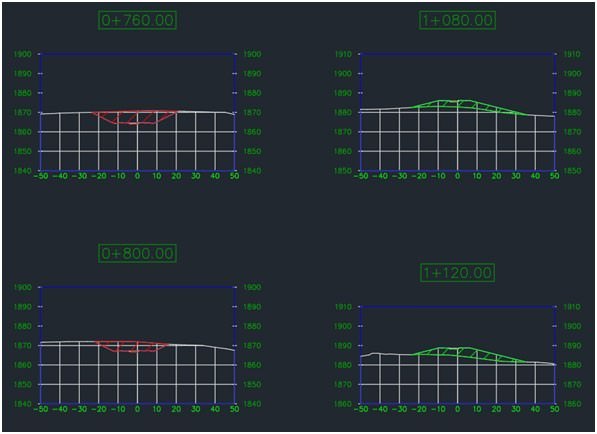
حال برای تشکیل جدول احجام مطابق شکل بر روی Total Volume Table در تب Analyse کلیک کنید.

جزئیات را بررسی کنید مطابق شکل زیر باشد و روی Ok کلیک کنید. سپس روی یک نقطه در صحه اصلی کلیک کنید تا جدول تشکیل شود.
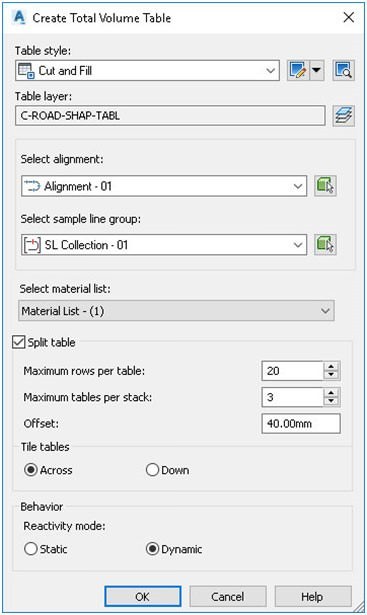
جداول مشابه شکل زیر ترسیم خواهند شد.
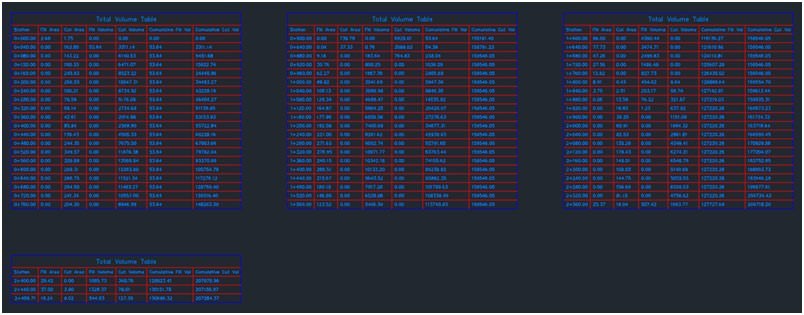
روش کار با نقاط در Civil3D
تمامی عوارضی که قرار است ترسیم کنیم به سه دسته نقطه، خط و پلیگون تقسیم میشوند. برای ترسیم عوارض نقطه ای از دستور Point استفاده میکنیم. برای دادن نقطه می توان به دو روش اقدام کردم یا در صفحه کلیک کنیم و یا مختصات بدهیم. همچنین برای بهتر دیده شدن نقاط می توان استایل نقطه را با استفاده از دستور Ptype تغییر داد.
تنظیمات استایل برای Survey در Civil3D
در تب Settings در Toolspace لیست Survey را باز کنید. سپس در Network Styles روی Standard کلیک راست کرده و Edit را انتخاب کنید.
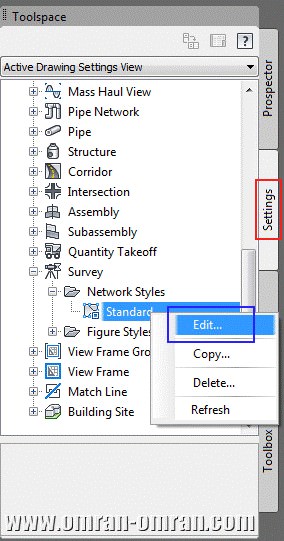
در پنجره ی Network Style – Standard به تب Components بروید. همانطوری که مشاهده میکنید لیست موجود در Marker Styles بر روی Standard تنظیم شده است. میتوانید هر یک از آنها را به دلخواه تغییر دهید و استایل دلخواه خود را به هر یک از آنها اختصاص دهید. روی Ok کلیک کنید.
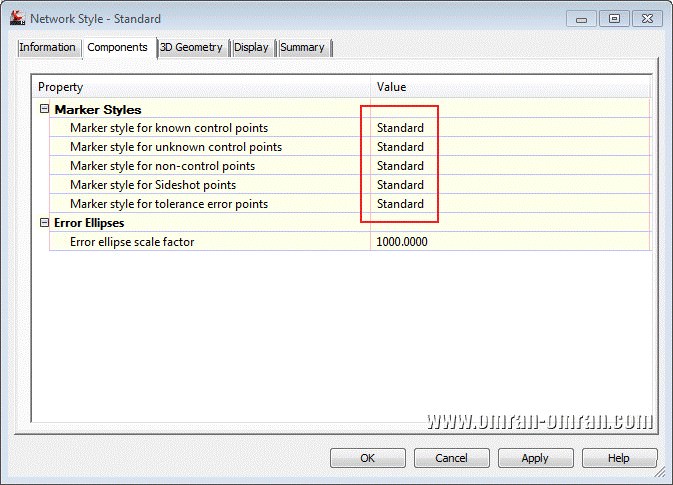
حال روی Figure Styles کلیک راست کنید و New را انتخاب کنید.
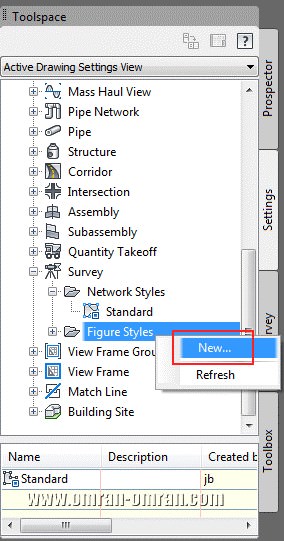
در تب Information کلمه ی Building را برای اسم این Figure Style انتخاب کنید.
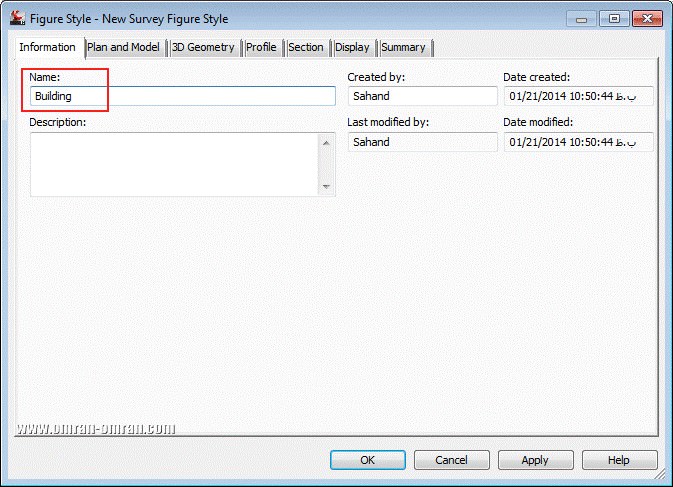
در تب Display روی رنگ مشخص شده برای Figure Lines کلیک کنید تا پنجره ی انتخاب رنگ باز شود.
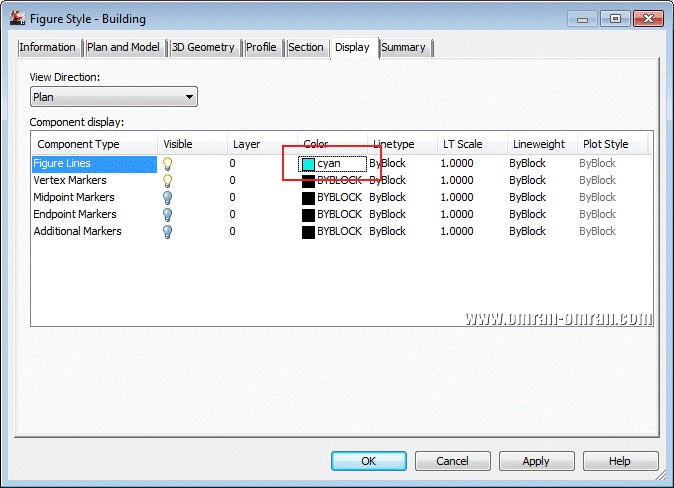
در پنجره ی انتخاب رنگ میتوانید هر رنگ دلخواهی را انتخاب کنید. همچنین میتوانید کد رنگ دلخواه را وارد کنید. برای مثال عدد 11 را وارد کنید و روی Ok کلیک کنید.
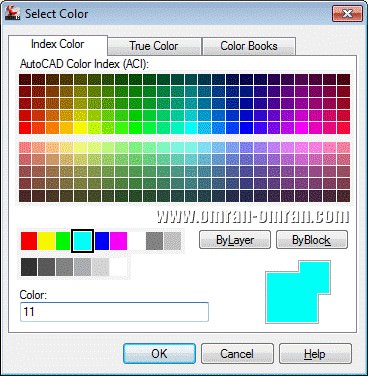
همانطوری که مشاهده میکنید Figure Style جدید با نام Building به لیست اضافه شده است. فیگور استایل ها برای کنترل نمایش نقاط و خط های Figureها و اجزای آنها استفاده میشود.
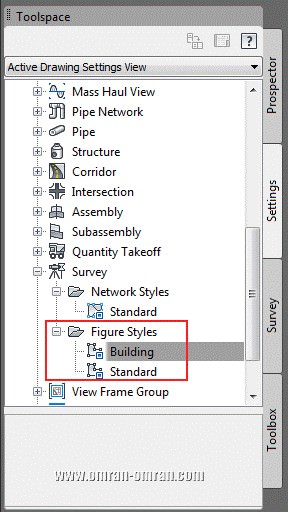
وارد کردن نقاط نقشه برداری (fbk file) در Civil3D
در این قسمت نحوه وارد کردن فایل نقاط نقشه برداری را بررسی میکنیم.یک فایل با پسوند fbk و یک فایل dwg. در ادامه فایل fbk را به عنوان دیتای نقشه برداری Import میکنیم. در ابتدا فایل Survey-2a.dwg را در Civil3D بارگذاری کنید و مطابق شکل از طریق تب Home در ریبون، روی Import Survey Data کلیک کنید.
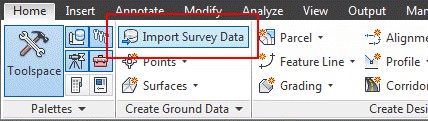
در پنجره ی Import Survey Data ابتدا باید دیتابیس خود را مشخص کنیم. دیتابیس Survey را که در دو از قبل ساخته ایم، مطابق شکل انتخاب کنید و سپس روی Edit Survey Database Settings کلیک کنید.
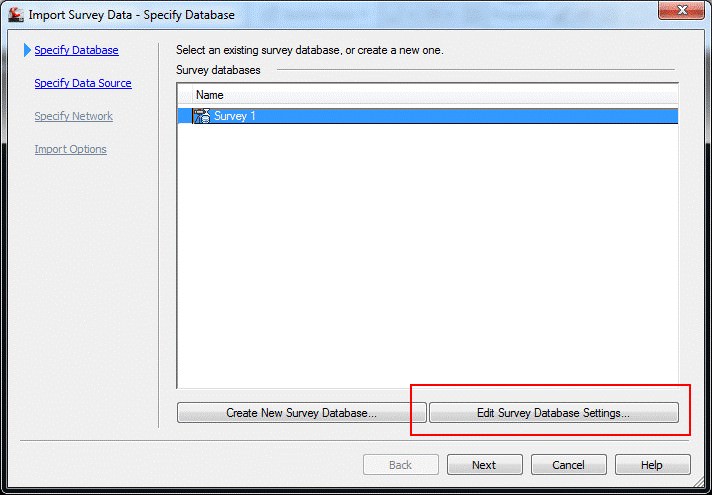
مشخصات پنجره ی Survey Database Settings را بررسی کنید. در آموزش قبل در محتویات آن تغییراتی ایجاد کرده بودیم. بدون تغییر روی Ok کلیک کنید.
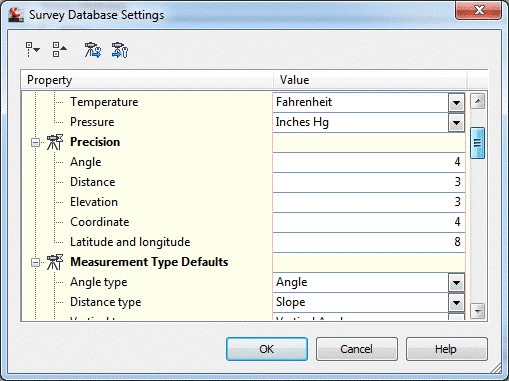
روی Next در پایین صفحه کلیک کنید تا مطابق شکل زیر قسمت Specify Data Source نمایان شود. روی علامت Browse که در شکل زیر با کادر قرمز مشخص شده است کلیک کنید تا مسیر فایل نقاط را مشخص کنیم.
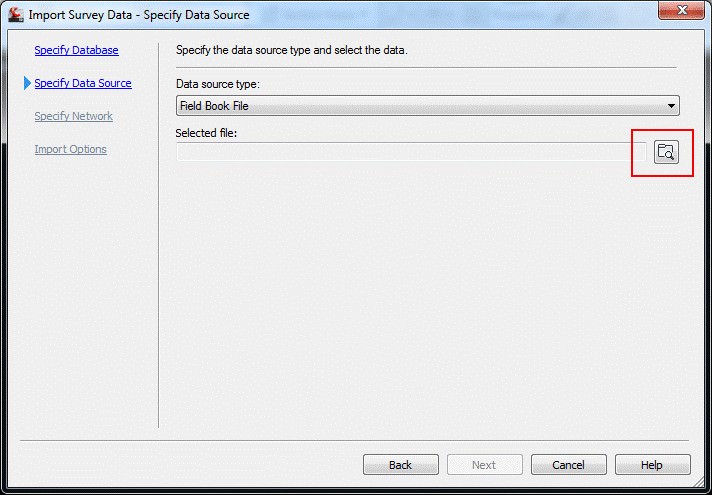
از پنجره ی Browse مسیر فایل Survey-1.fbk را مطابق شکل زیر مشخص کنید و مجدداً روی Next کلیک کنید.
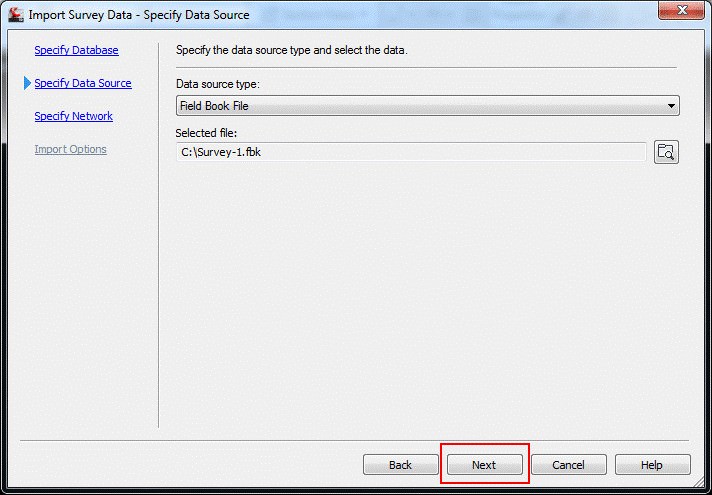
در قسمت Specify Network روی Create New Network کلیک کنید.
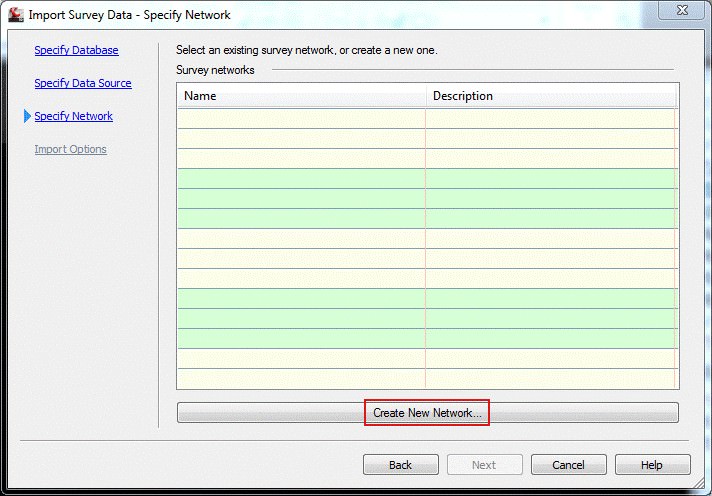
در پنجره ی New Network برای Name عبارت Survey Network 1 را وارد کنید و روی Ok کلیک کنید.
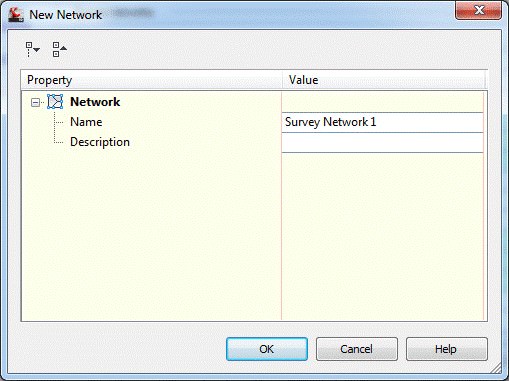
پس از کلیک Next قسمت Import Options نمایان میشود. مقادیر آن را مطابق شکل تغییر دهید و روی Finish کلیک کنید.
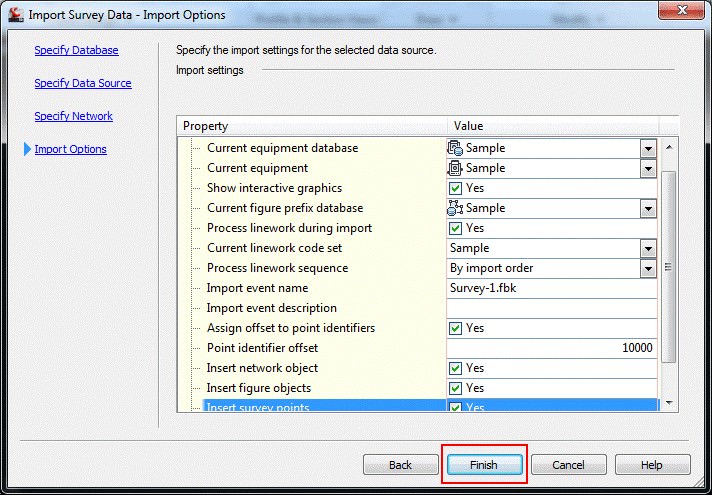
پس از کلیک Finish نقاط و Figure ها مطابق شکل زیر (برای مثال) ترسیم میشود.
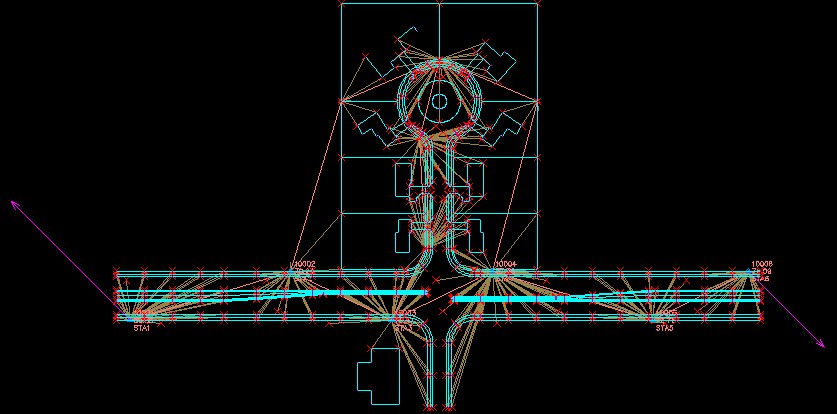
نویسنده و تهیه کننده : نگار قدیمی



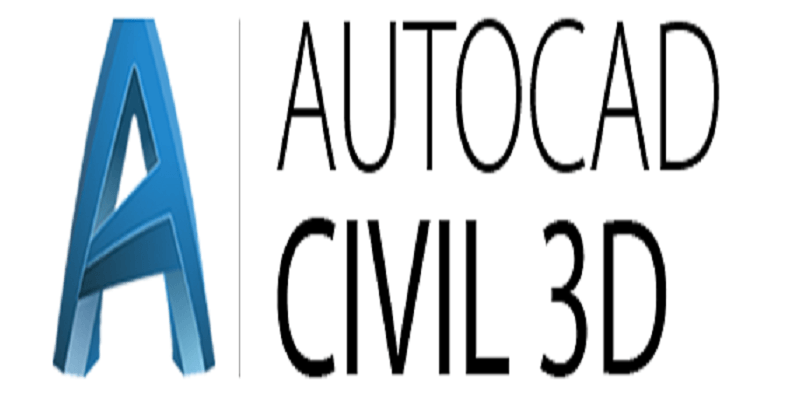




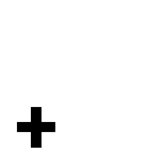
سلام و عرض تشکر از مطالب شما
اگر راهنمائی بفرمائید سپاسگزار هستم . چگونه میتوان یک کادر با جداول و مشخصات ایجاد شده را در سیویل تری دی ۲۰۲۰ بصورت بلوک در آورد و در فایل های دیگر از آن استفاده نمود .
سپاس از پاسخگوئی شما
سلام عالی بود. ببخشید میشه فایل کامل این اموزش رابه ایمیل من بفرستید ممنون.