آشنایی با محیط ArcMap
Arcmap یکی از زیرمجموعه های بسیار کاربردی و اساسی مجموعه نرم افزار ArcGIS for Desktop است که به ما اجازه نقشه سازی، ویرایش، نمادگذاری، تجزیه و تحلیل، مدیریت دادهها و خروجی گیری از دادهها و عوارض دو بعدی موجود به طرق مختلف و با اشکال متنوعی همچون نمودار، گزارش، چارت و نقشه در محیط کاری نرم افزار را میدهد. برای دسترسی به Arc Map می توان از مسیر زیر استفاده کرد. توصیه میشود برای سهولت دسترسی به نرم افزار آنرا به صفحه دسکتاپ بفرستید.
Start/All Programs/Arc GIS/Arc Map 10.4.1
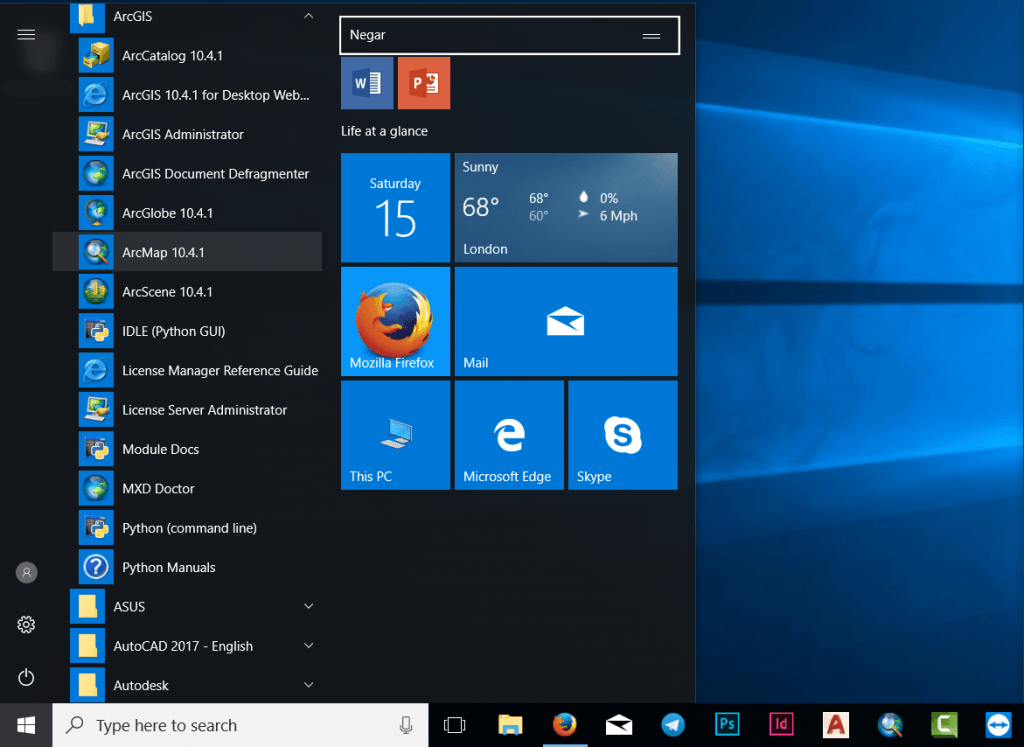
در هنگام بالا آمدن نرم افزار Arc Map پنجره محاورهای به شکل زیر باز میشود که به کاربران امکان انتخاب محیط کاری مورد نظر را میدهد.

- با فشردن …Brows for more در زیرمنوی Existing Map پنجره Open Arc Map Document باز میشودکه در این پنجره میتوان به مسیر ذخیره پروژه هایموجود رفته و آنها را به محیط Arc Map فراخوانی کرد.
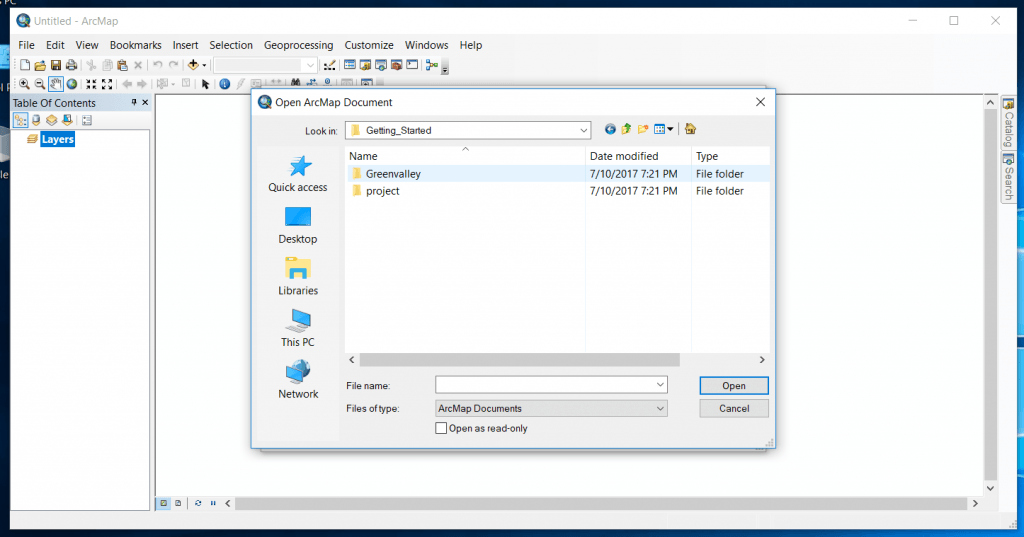
- با انتخاب My Templates از زیر منوی New Maps و Ok کردن صفحه ایجدید و خالی باز میشود.
- برای جلوگیری از باز شدن جعبه محاوره ای نرم افزار با هر بالا آمدن Arc Map میتوان تیک گزینه مشخص شده در بخش سوم را گذاشته و Ok کرد. همچنین گزینه های دیگر موجود در پنجره ی محاوره ای نیز الگوهای استاندارد اندازه صفحات برای خروجی گرفتن و طرحهای (Layout) آماده خروجی را در اختیار کاربران قرار میدهد. محیط کاری Arc Map دارای اجزای مختلفی است که با توجه به شکل زیر توضیح داده خواهد شد.
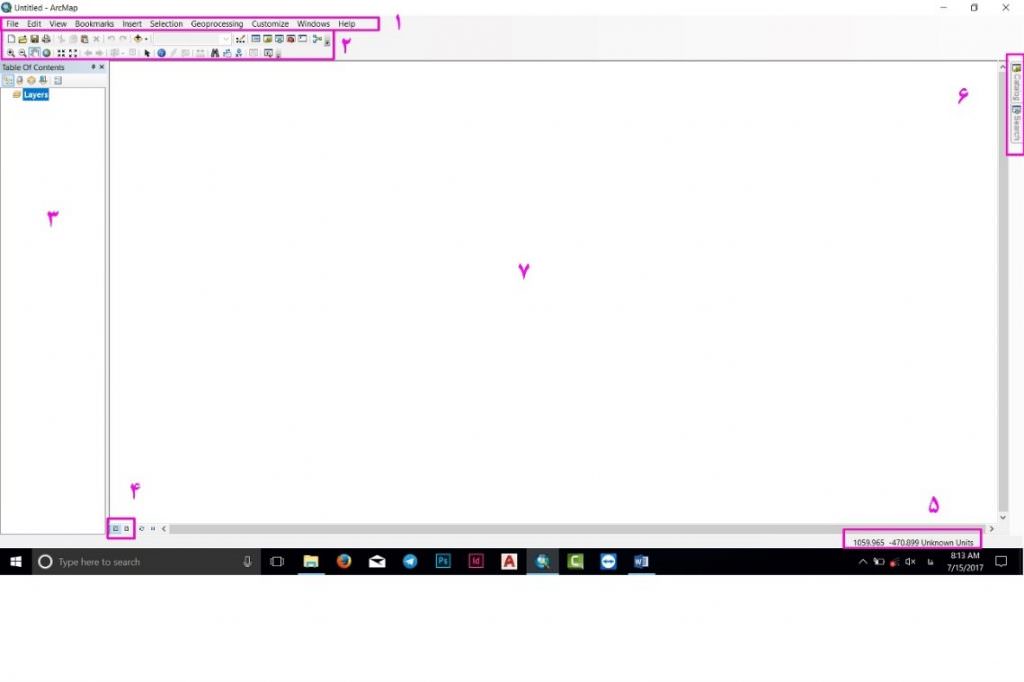
1: منوی اصلی – (Main menu) که همانند همه نرم افزارهای دیگر شرکتهای مختلف میباشد.
2: منوی استاندارد و – Tools که بصورت خودکار بعد از نصب نرم افزار به محیط کاری اضافه میشود.
3: جدول محتوا – (Table of Contents) ؛ که لیست نقشه های موجود در محیط کاری Arc Map را به نمایش میگذارد و برای کار با محتوای نقشه ها کاربرد دارد.
4: دکمه های تبدیل کننده محیط کاری نرمافزار بین صفحه نمایش – (Data View) و صفحه طرح (Layout View) .
5: Coordinate View یا نمایشگر مختصات نقشه در این بخش است.
6: میانبر – Arc Catalogue و موتور جستجوی نرمافزار که صفحه مربوط به هر کدام با نگه داشتن نشانگر ماوس بر روی هر کدام باز میشود در این قسمت قرار دارند.
7: صفحه نمایش یا با نقل قول از سایت شرکت سازندهی نرم افزار – Data Frame که محیط کاری نرم افزار محسوب میشود.
ترتیب چیدمان داده ها در Table of Contents بدین صورت است لایهی سطحی یا چندضلعی در پایین ترین سطح و لایه ی خطی و نقطه ای به ترتیب بالاتر از آن قرار میگیرند، دلیل این نوع چیدمان این است که اگر لایه های سطحی بالاتر از سایر داده ها قرار گیرند به جهت پوشش سطحی که دارند باعث غیر قابل رویت شدن عوارض خطی و نقطه ای میشوند. این مسئله را میتوانید با Drag کردن لایه به بالاتر از سایر لایه ها امتحان کنید.
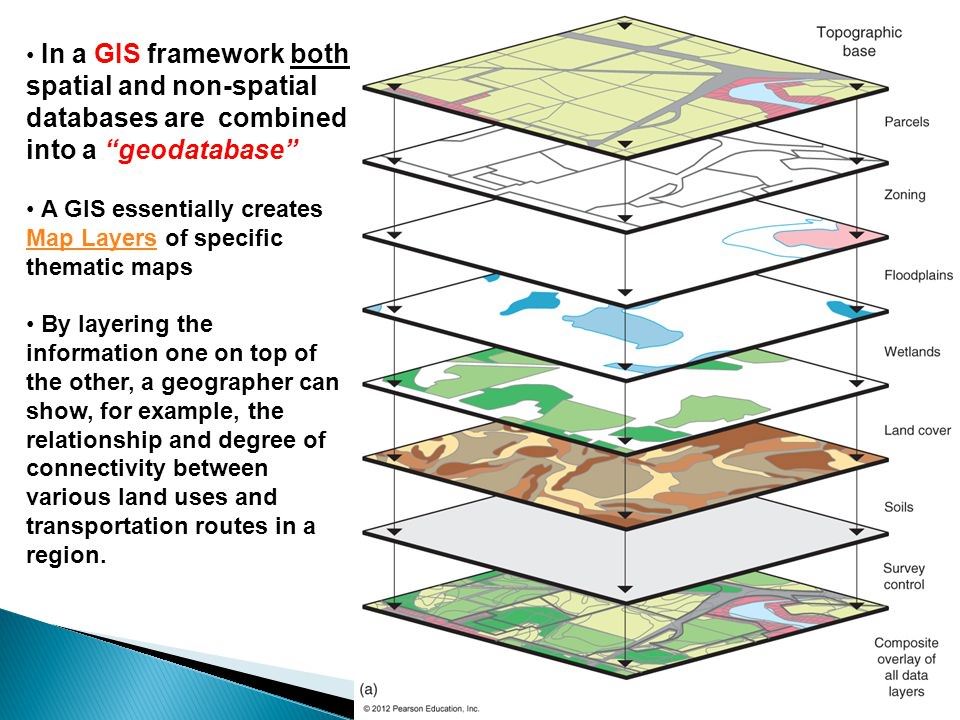
کار با لایه های موجود در Arc Map
بخش اول: روشن و خاموش کردن لایه ها
برای روشن یا خاموش کردن لایه ها میتوانید تیک موجود در کنار اسم لایه را برداشته و دوباره بگذارید تا لایه خاموش، روشن شود.
تعمیم سیمبل های مختلف (عملیات نمادگذاری) به عوارضSymbology
- برای دیدن توصیفات یک عارضه Identify میگیریم.
- برای دیدن توصیفات یک لایه روی آن راست کلیک و Open Attribute Table میکنیم. که اطلاعات بصورت جدول نشان داده میشود.
در این جدول هر سطر مربوط به یک عارضه بوده که اگر روی نقشه انتخاب شود در جدول سطر مربوط به آن رنگی میشود و بلعکس یعنی اگر در جدول سطری انتخاب شود، همان عارضه در نقشه انتخاب میشود. این اتفاق بدین معناست که اطلاعات توصیفی و مکانی به یکدیگر لینک هستند.
هدف: رنگ بندی عوارض با توجه به کاربری (Land Use)
عملیات نمادگذاری به منظور طبقه بندی و تفکیک عوارض موجود در نقشه ها کاربرد دارد. برای آشنایی با این عملیات و نحوه کار، لایه مورد نظر (خیابان ها، نقاط و قطعه زمین های شهر greenvalley) را به محیط Arc Map اضافه کرده و برای دسترسی به Symbology بر روی اسم لایه دوبل کلیک و یا روی آن راست کلیک کرده و Properties را انتخاب کنید. در پنجره Properties با کلیک بر روی سربرگ Symbology پنجره مذکور باز میشود که درون آن گزینه هایی برای طبقه بندی عوارض وجود دارد که به تشریح هر کدام از آنها پرداخته خواهد شد.
Features (تعمیم یک سیمبل به تمامی عارضه ها): با این گزینه همه عوارض موجود در نقشه با نمادی یکسان نمایش می یابند. با کلیک بر روی آیکون مشخص شده در کادر Symbol میتوانید نماد موجود در نقشه خود را تغییر داده و همچنین تنظیمات مربوط به رنگ نمادها از قسمت Fill Color ، پهنای خطوط حاشیه عوارض از قسمت Outline Width ، رنگ خطوط حاشیه های عوارض از قسمت Outline Color انجام میپذیرد. جهت ویرایش و ساخت نماد نیز میتوانید بر روی آیکون Edit Symbol کلیک نمایید تا پنجره مربوطه باز شود. درون پنجره Symbol Property Editor و از بخش Layers میتوانید هر کدام از لایه های نماد را انتخاب کرده و در کادر Line Fill نیز به ترتیب برای انتخاب رنگ لایه را از بخش Color ، ویرایش خطوط لایه از بخش Line ، تنظیم زاویه خطوط از بخش Angle ، ویرایش خطوط حاشیه عوارض از بخش Outline ، جا بجایی خطوط از بخش Offset و در آخر امر برای تنظیم ضریب تفکیک خطوط ( فاصله بین خطوط) میتوان از بخش Separation استفاده نمود. به منظور اضافه کردن لایه جدید جهت نماد سازی، حذف لایه ها، جا بجایی آنها و سایر موارد میتوان از آیکونهای مشخص شده در زیر کادر Layer کمک گرفت. و همچنین برای تعیین نوع نماد نیز میتوان از گزینه های موجود در منوی کشویی Type استفاده کنید.
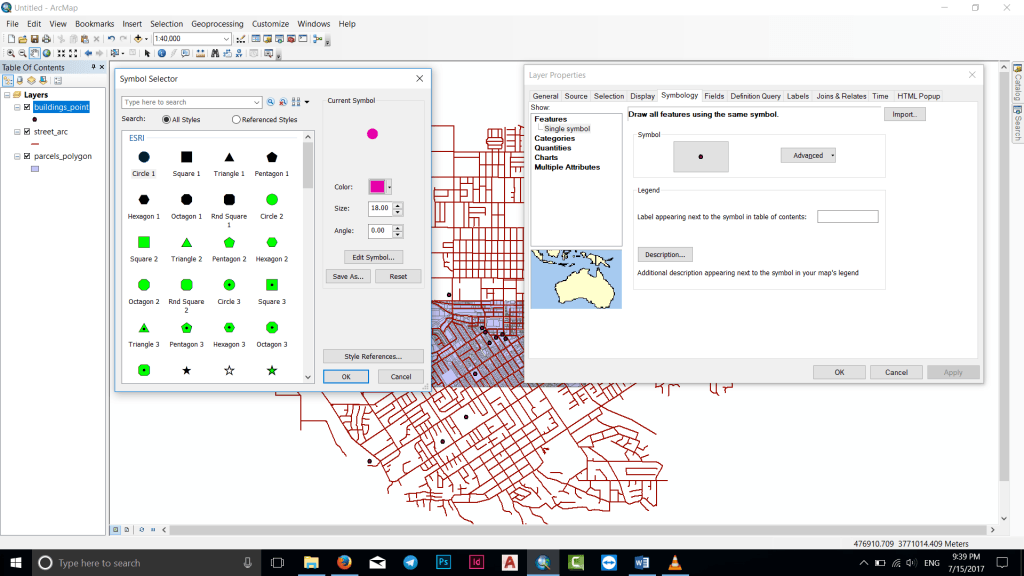
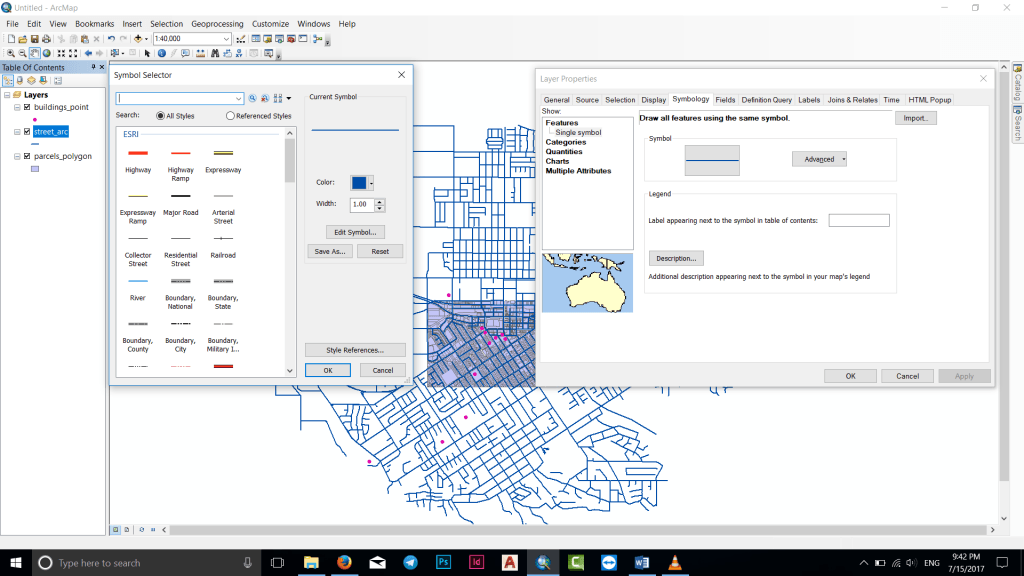
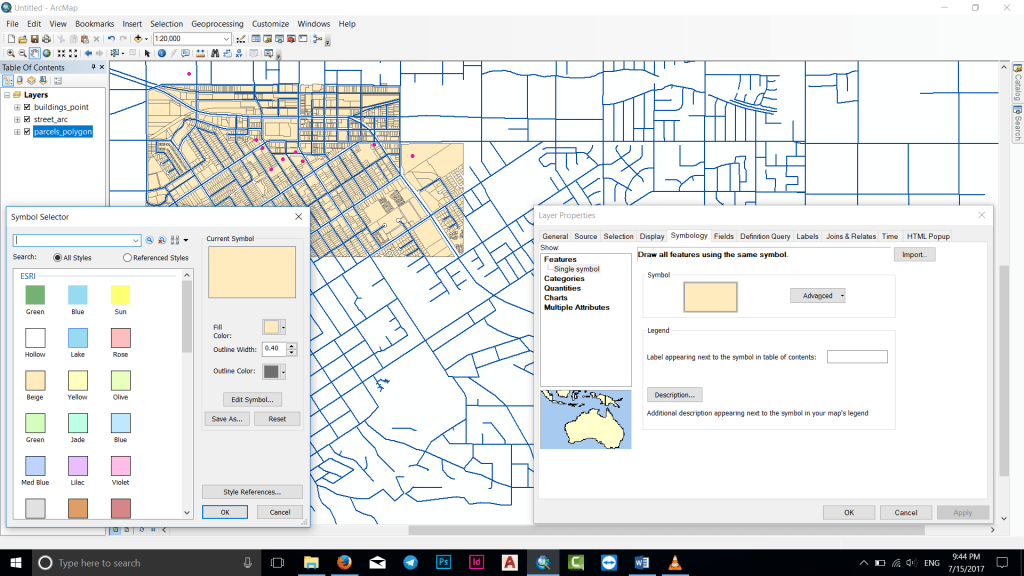
Categories این گزینه سه زیر مجموعه به نام های زیر دارد که به شرح کدام پرداخته خواهد شد.
- Unique Values
- Unique Values many fields
- Match to symbol in a style
- Unique Values
کاربرد این گزینه بدین صورت است که امکانی فراهم میکند تا کاربران نقشه خود را بر اساس ارزش های منحصر به فرد طبقه بندی –کلاسهبندی- نمایند. برای شروع کار گزینه Unique Values را از زیرمجموعه های Categories انتخاب کنید و در قسمت Value Field ، فیلد دلخواه خود را جهت طبقه بندی نقشه (به عنوان مثال کاربری) انتخاب نمایید. بعد از انتخاب فیلد مربوطه بر روی آیکونadd all value کلیک کنید تا ارزشهای موجود در فیلد، طبقه بندی شوند. از قسمت Color Ramp نیز میتوانید طیف رنگی دلخواه خود را انتخاب نمایید. همچنین با انتخاب هر کدام از طبقات میتوان آنها را با کمک آیکون Remove حذف کرد .
همچنین با برداشتن تیک گزینه all other values نیز میتوانید به افزایش زیبایی راهنمای نقشه خودتان کمک نمایید. با کلیک بر روی رنگ هر کدام از طبقات نیز میتوان رنگ آنرا بصورت دلخواه تغییر داد. در قسمت چپ برنامه ستونی به عنوان legend برای مفهوم بهتر رنگ ها با کاربری نیز ایجاد میشود. بدین ترتیب برای مقادیر غیرکمی مثلاً کل قطعه زمین های مسکونی یک سیمبل یا رنگ خواهیم داشت.
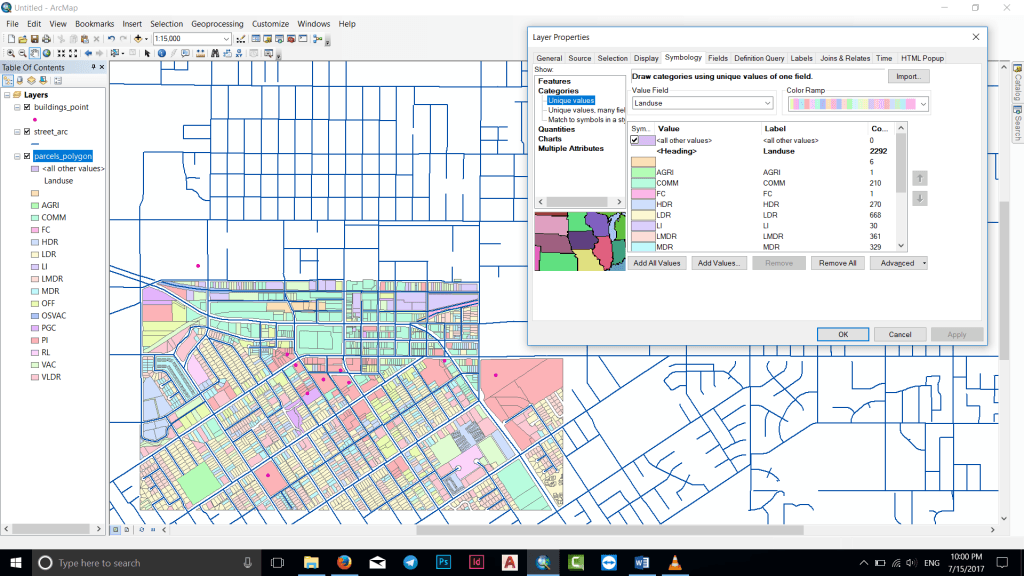
- Unique Values many fields
در این روش برای کلاس بندی عوارض موجود در نقشه میتوان به جای یک فیلد از چندین فیلد استفاده نمود و طبقه بندی را بر اساس فیلدهای ارزش وارد شده انجام داد. ارزش های موجود در فیلدهای مذکور به ترتیب در راهنمای نقشه نمایان است. برای مثال به عنوان دو فیلد می توان نوع کاربری و نوع سند را انتخاب کرد که اگر 10 نوع کاربری و 3 نوع سند داشته باشیم به شرطی که به ازای هر کاربری 3نوع سند موجود باشد بطور کلی 30 نوع کلاسه بندی و رنگ خواهیم داشت.
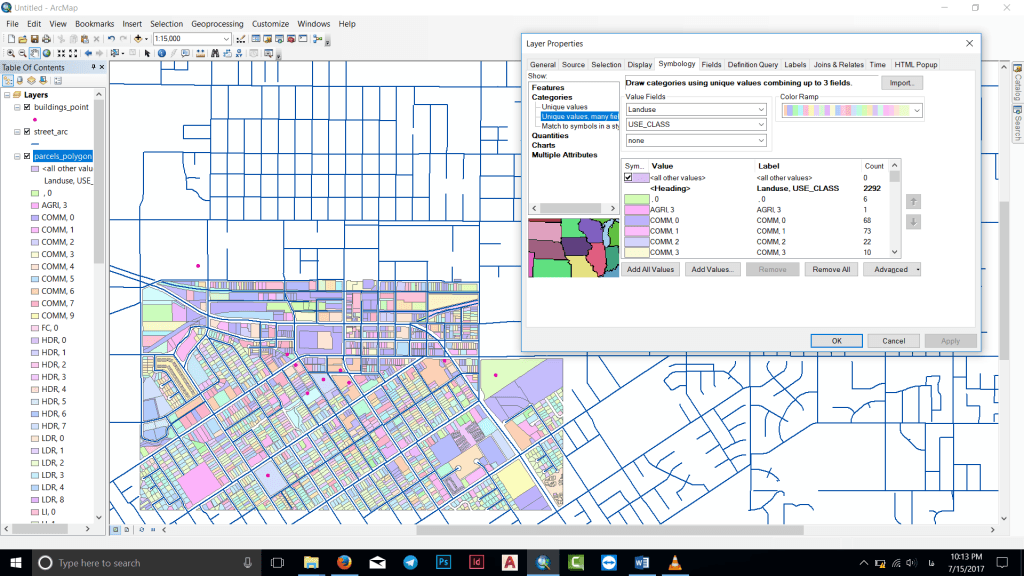
- Match to symbol in a style
در این روش، طبقه بندی و کلاس بندی عوارض را میتوان با استایلهای که قبلاً تهیه کرده و در کامپیوتر خود ذخیره نموده اید، انجام دهید.
Quantities این گزینه با زیر منوهای خود کاربران را قادر میسازد تا نقشه های خود را با اختیارات بیشتر و به سلیقه خودشان طبقه بندی کنند.از این روش زمانی میتوان استفاده کرد که کاربر تمایل داشته باشد نقشه را به دلخواه و سلیقه خود طبقه بندی نماید. در این روش چهار زیر منو وجود دارد که به اختصار به تشریح هر کدام از آنها پرداخته خواهد شد.
- Graduated colors
- Graduated Symbol
- Proportional symbol
- Dot density
- Graduated colors
در این روش برای طبقه بندی عوارض نقشه ها باید طبق روش های قبلی از کادر Fields و منوی کشویی گزینه Value فیلد ارزش را برای کلاس بندی نقشه وارد کرد و از منوی کشویی مقابل عبارت Normalization نیز میتوان فیلدی را برای نرمال سازی طبقه بندی انتخاب کرد. با این عمل فیلد ارزش بر فیلد نرمال ساز تقسیم میشود و نتایج حاصله از این تقسیمات بصورت نقشه کلاس بندی شده نمایش داده میشود. ترجیحاً گزینه اخیر را بصورت پیش فرض تنظیم نمایید. (Non) از این روش میتوان برای محاسبه تراکم جمعیت سود برد یعنی جمعیت را به عنوان فیلد ارزش و مساحت را نیز به عنوان فیلد نرمال ساز انتخاب کرد تا نقشه تراکم جمعیت در محیط Arc Map ترسیم شود. از قسمت Classes نیز میتوان تعداد طبقات را به دلخواه انتخاب نمود. و با کلیک بر روی آیکون Classify…و باز شدن پنجره Classification کاربر این اختیار را پیدا میکند تا به طبقه بندی دستی نقشه اقدام نماید.
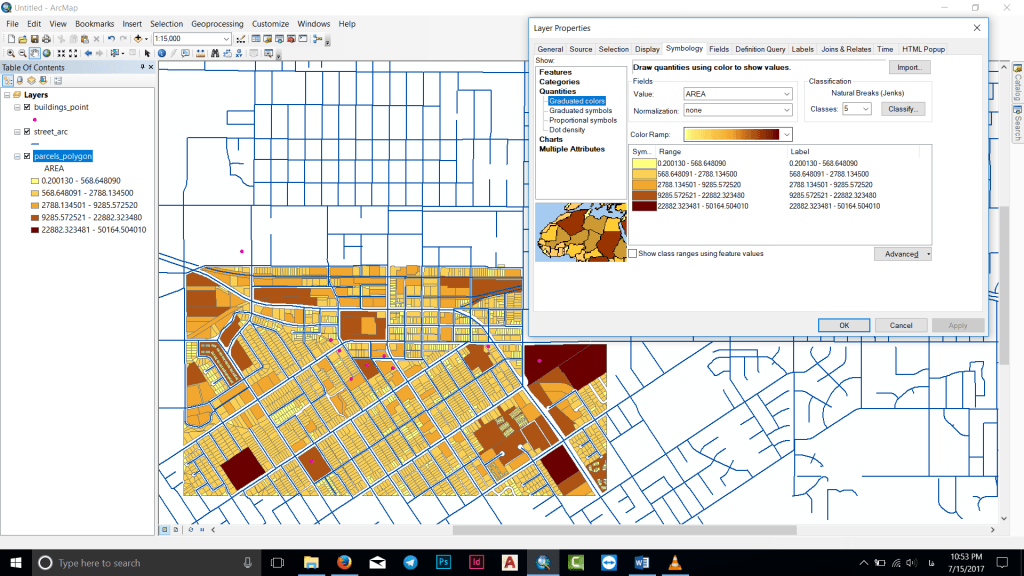
- Graduated Symbol
در این روش طبقه بندی، مقادیر فیلد ارزش وارد شده، بصورت نمادهای نقطه ای و به طور تصاعدی نمایش مییابد. یعنی فرضاً اگر فیلد ارزش وارد شده به منظور کلاسه بندی نقشه، فیلد جمعیت باشد، شهرستانهای دارای جمعیت بیشتر با نمادهای بزرگتر و شهرستانهای با آمار جمعیتی کمتر با نمادهای کوچکتر به نمایش در خواهد آمد. در این روش میتوان از بخش Symbol size from رنج اندازهای را برای طبقات تعیین نمود. و همچنین از کادرهای Template و Background نیز میتوان به ترتیب نوع نماد نقطه ای و رنگ پس زمینه نقشه را انتخاب کرد. در نتیجه اندازه سیمبل اندازه کمیت بوده و بزرگتر شدن آن نشانه بیشتر شدن کمیت است.
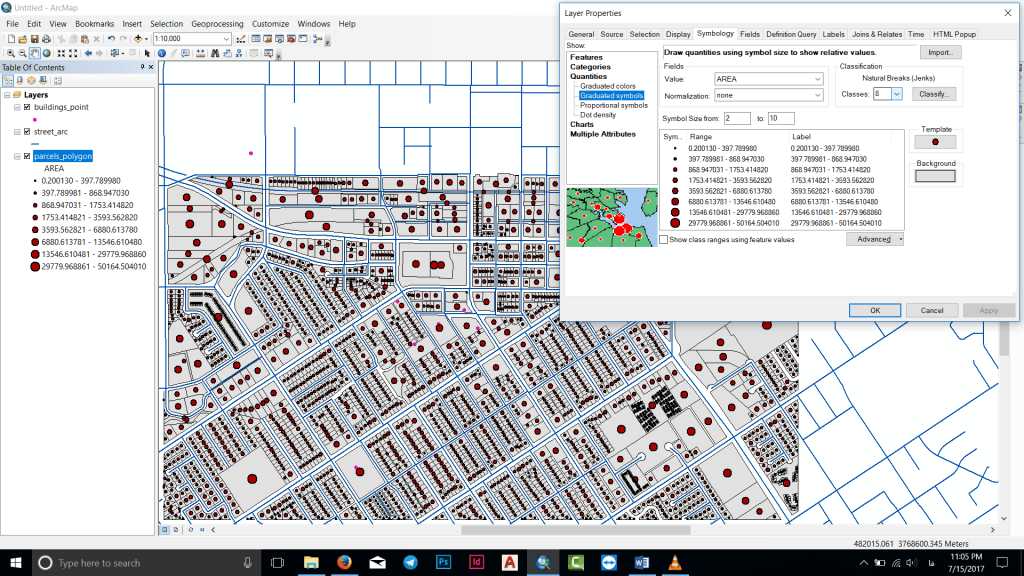
- Proportional Symbol
(نمادگذاری نسبی بدون کلاسه بندی) این روش نمادگذاری در واقع نمادگذاری تناسبی و نسبی نامیده میشود و روش کار به این صورت است که کاربر فیلدی را به عنوان فیلد ارزش جهت کلاسه بندی و نمادگذاری نقشه معرفی میکند و نرم افزار نیز به تناسب مقادیر مندرج در آن فیلدها و بر اساس واحد مشخص شده جهت ترسیم، نمادهایی با مساحتهای متفاوت ایجاد میکند. برای تعیین واحد ترسیم نمادها میتوان یکی از نمادها را از بخش Unit انتخاب نمود. و همچنین از کادر Symbol نیز میتوان رنگ و دایرهای یا مربع شکل بودن نمادها را تعیین کرد. از بخش Outline نیز میتوان رنگ و پهنای خطوط حواشی نمادها را مشخص نمود.
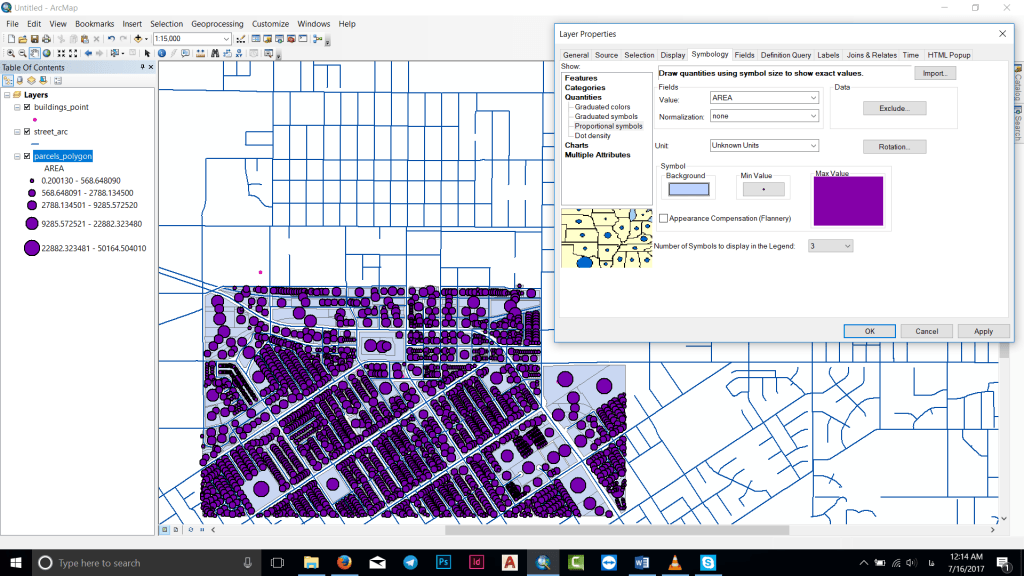
- Dot density
این روش به منظور نمایش نقطه ای تراکم (نسبت هر کمیت به مساحت) بکار میرود. بدین صورت که در پنجره مربوطه، از کادر Field Selection فیلد مورد نظر خود را انتخاب کرده و با آیکون< به کادر روبرویی منتقل میکنند تا نرم افزار با در نظر گرفتن سایر تنظیمات اعمال شده به نمایش تراکم نقطه ای نقشه ها بپردازد. برای تغییر اندازه و شکل نماد بر روی نماد دوبل کلیک و در پنجره باز شده تنظیمات مورد نظر را اعمال نمایید. همچنین اندازه و ارزش نقاط در کادر Densities و به ترتیب از بخشهای Dot size و Dot Value قابل تغییر است. عدد مقابل عبارت Dot Value بیانگر این مطلب است که هر نقطه نمایشگر …. کمیت میباشد که قابل تغییر است.
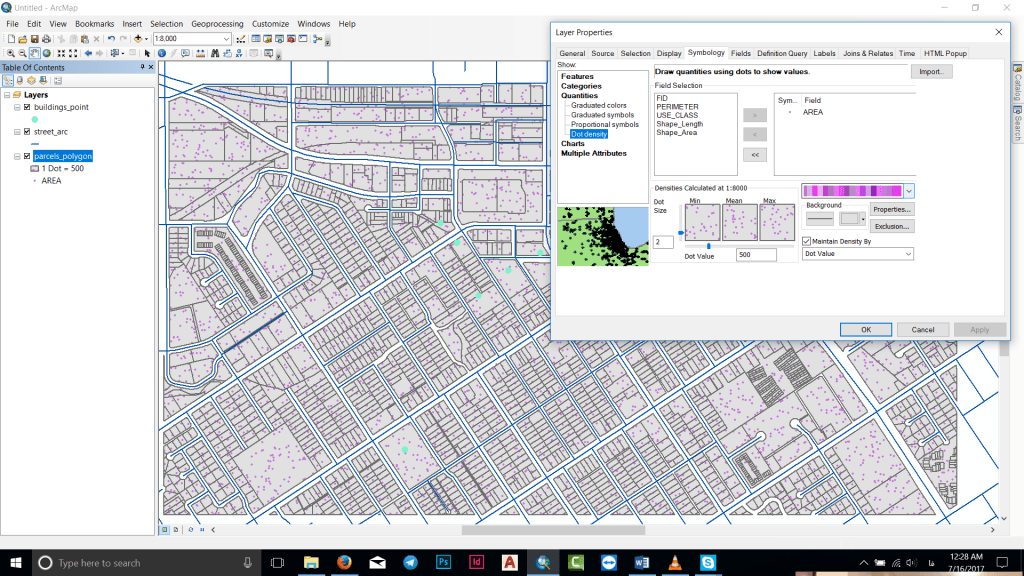
Charts با این روش میتوان فیلدهای وارد شده برای نمادگذاری را بصورت نمودار نمایش داد. در این روش سه زیر منو به اسامی زیر موجود است که شرح هر کدام خواهد آمد.
- Pie
- Bar Column
- Stacked
- Pie
نمودار دایره ای با این گزینه میتوان شکل نمودار خروجی و نمایش مقادیر فیلدهای وارد شده را بصورت دایره ای تنظیم نمود. که در حقیقت نسبت کمیت ها را به هم میدهد و مقدار نمیدهد. قابلیت تغییر رنگ نیز داریم و دیگر آنکه می توانیم آین نمودار دایره ای را سه بعدی کنیم.
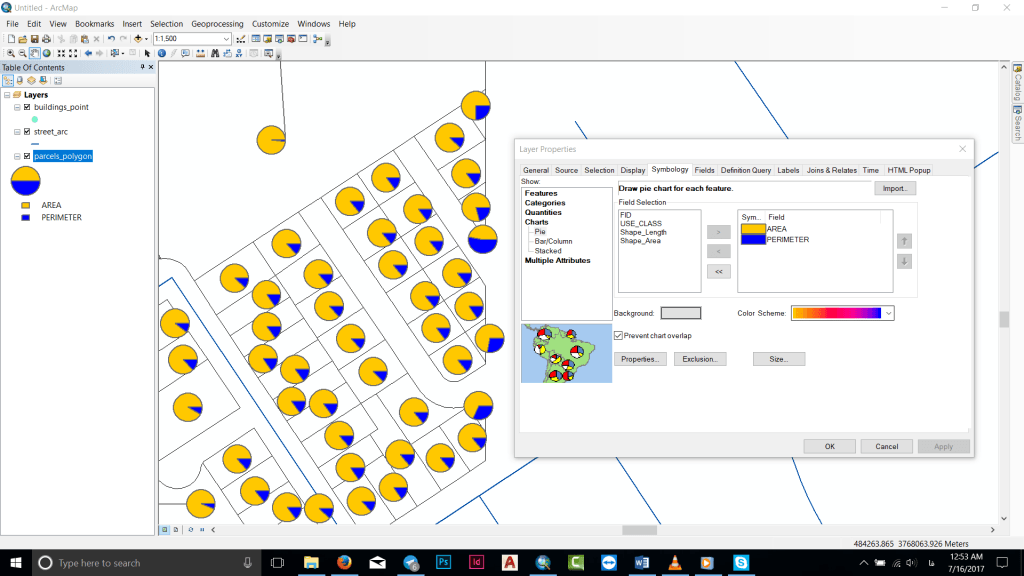
- Bar/Column
با این روش میتوان مقادیر وارد شده را به طور نمودار ستونی تنظیم و مشاهده کرد. برای ایجاد نمادهای نموداری، از بخش Field Selection فیلدهای مورد نظر را انتخاب نموده و با آیکون < به کادر روبرویی انتقال دهید تا با Okکردن پنجره، ارزش فیلدها بصورت نمودار بر روی نقشه نمایش یابد. با فعال کردن گزینه Prevent Chart Overlap نیز میتوان از همپوشانی نمودارها جلوگیری کرد و همچنین درون پنجره Properties نیز میتوان تنظیماتی از قبیل اندازه، نوع نمودارها و نمایش سه بعدی آنها را تنظیم نمود. این نوع نمودار نشان دهنده اندازه کمیت بوده و این امکان را میدهد بطور بصری دو کمیت را کنار هم مقایسه کنیم. بلندتر بودن نمودار نشان دهنده بیشتر بودن کمیت است.
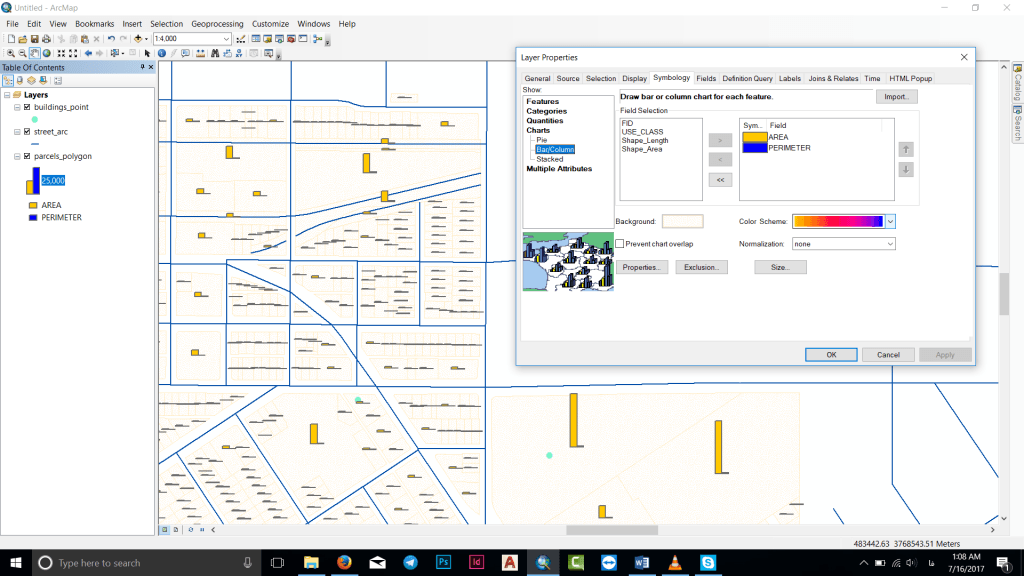
- Stacked
از آنجا که کلمه Stacked به مفهوم انباشتن است، نمودار حاصل از این روش نیز به حالت انباشته و روی هم، فقط در یک ستون نمایش مییابد.
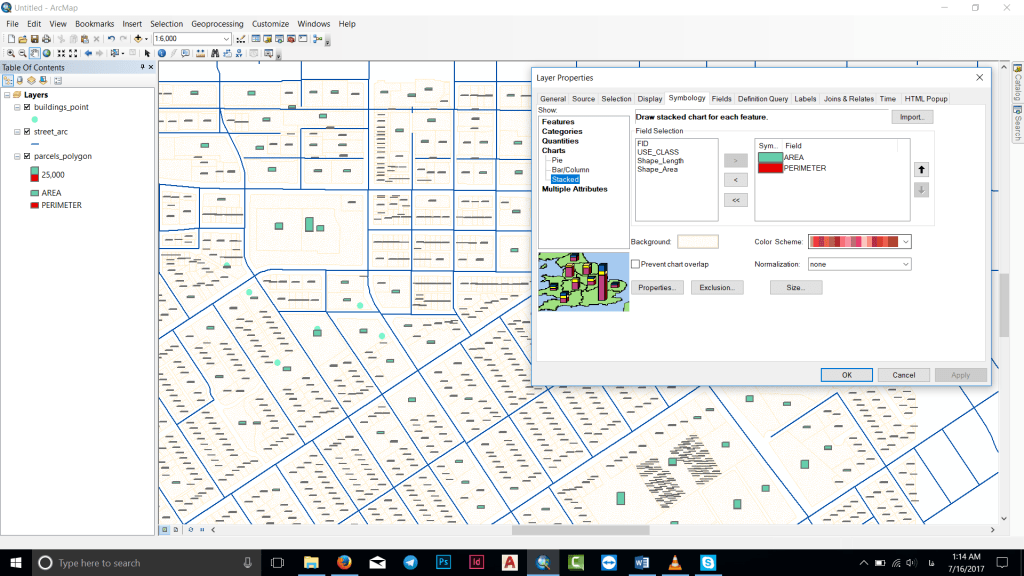
Multiple Attributes در این روش فقط یک زیر منو با نام Quantity by Category موجود می باشد که جهت تلفیق دو روش Category و Quantity (یا به عبارت دیگر استفاده همزمان از مقادیر کمی و غیرکمی است) بکار میرود. به منظور شروع کار فیلدی را در بخش Value Fields جهت کلاسه بندی بصورت ترکیب رنگی معرفی نموده و بر روی آیکون add all value کلیک کنید. و برای نمادگذاری نقطه ای نیز آیکون Symbol size را کلیک نمایید و در پنجره باز شده فیلد مورد نظر خود را انتخاب و با اعمال تنظیمات دلخواه پنجره را Ok نمایید تا نمادگذاری صورت گیرد. در این قسمت می توانیم 3 فیلد غیرکمی در قسمت value field و یک فیلد کمی در قسمت variation By وارد کنیم.به عنوان مثال: رنگ بندی کاربری ها براساس 3 کلاس مساحت. توجه داشته باشید که می توانیم label را بصورت دستی و دلخواه وارد کنیم و دیگر آن که دستی مقدار بازه کلاس های مساحت ها را دستی ویرایش کنیم.
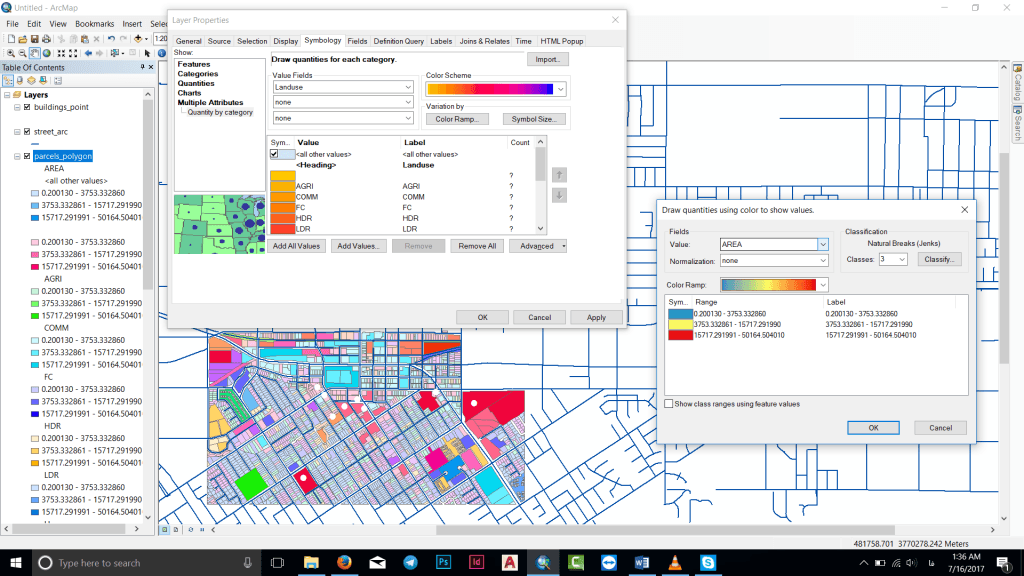
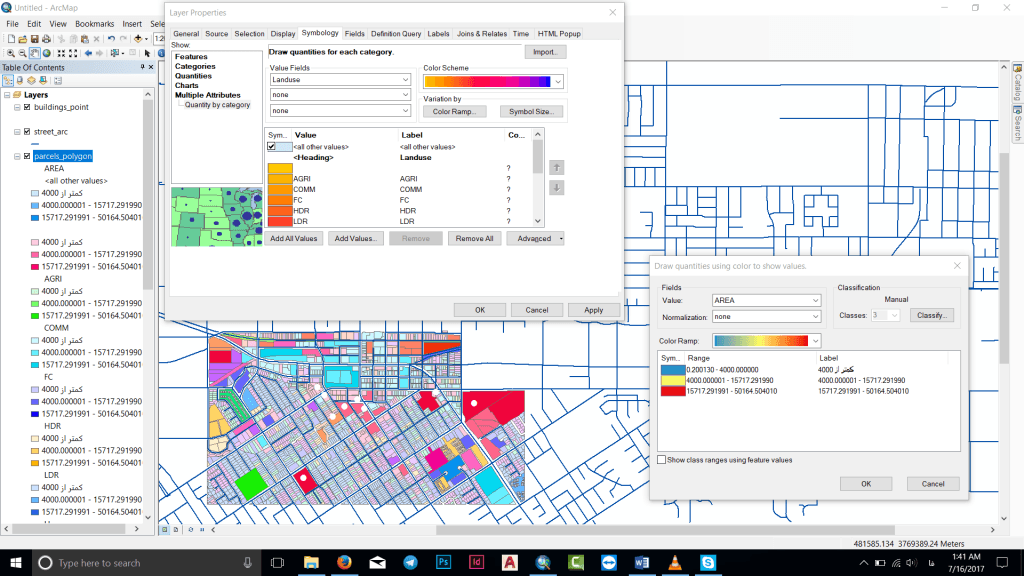
برچسب گذاری (Label)
با استفاده از این ماژول میتوانیم عوارش روی نقشه را برچسب گذاری کنیم. این برچسب می تواند کاربری، مساحت و … و حتی چند مورد از این موارد را شامل شود. برای اینکار روی لایه Properties می گیریم و در پنجره باز شده در سربرگ Label ، در قسمت Label field فیلد مورد نظر را انتخاب می کنیم. پس از انتخاب سایز، فونت و رنگ در انتها تیک گزینه Label features in this layer را هم می زنیم تا برچسب ها روی نقشه ظاهر شود. لازم به ذکر است که در این قسمت می توانیم از فیلدهای موجود تنها یک فیلد را انتخاب کنیم. چنانچه بخواهیم برای مثال 2 فیلد را روی نقشه به عنوان برچسب داشته باشیم باید گزینه Expression را بزنیم. در پنجره جدید باز شده قسمت Expression باید فرمولی به زبان VB (Visual Basic) بنویسیم. که حروفی که قرار است عیناً نوشته شود را داخل کُتیشن گذاشته و فیلد مورد نظر را از بالای پنجره به پایین اضافه و از عبارت vbnewline برای نوشتن عبارت در خط بعد استفاده میکنیم.
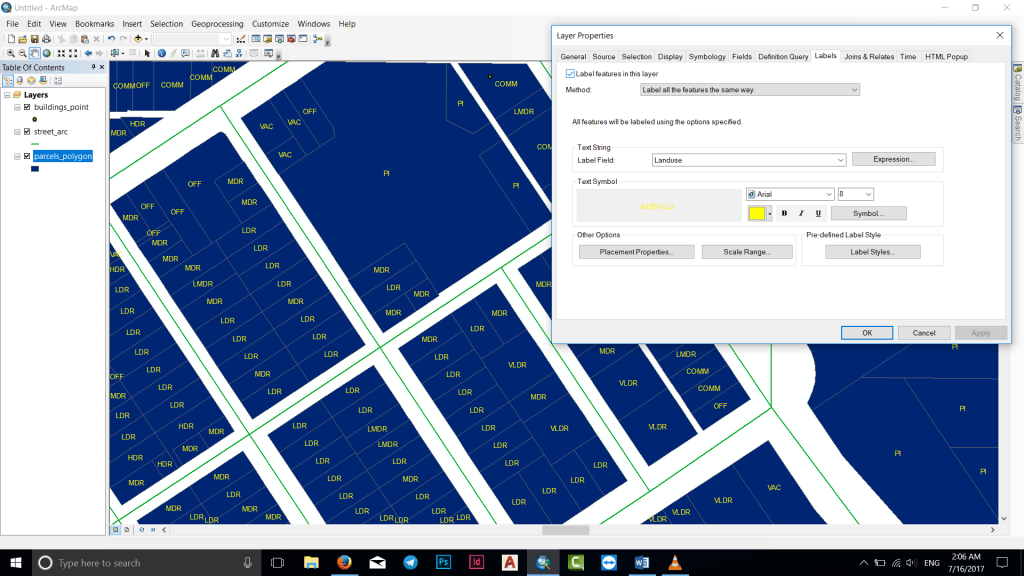
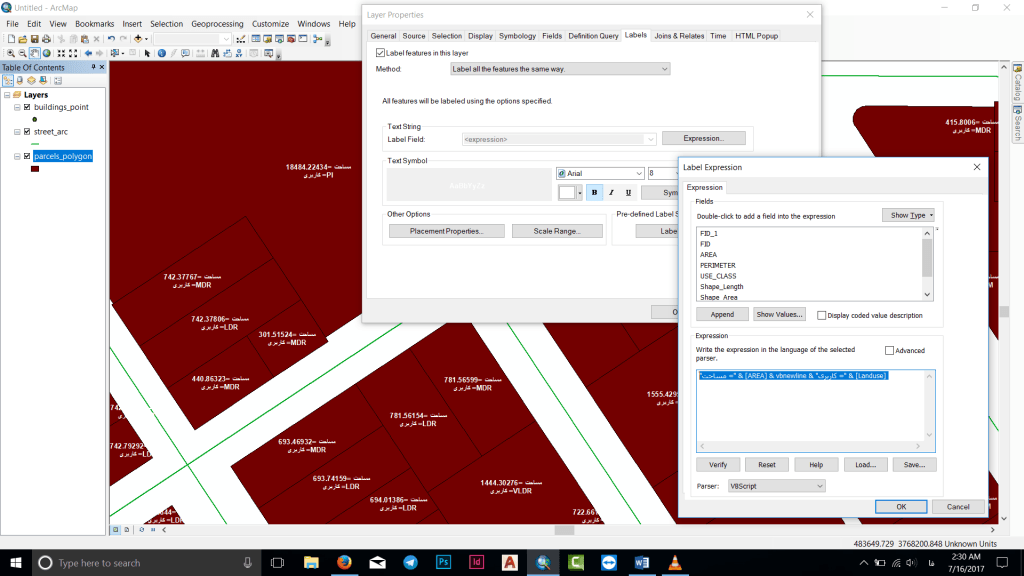
در دو تصویر قبل کار انجام شده در حقیقت آن است که همه لایه ها را یک نوع Label زده ایم. اما گاهی نیاز است با دسته بندی خاصی Label زده شود. به عنوان مثال قطعه زمین ها با مساحت بیش از 2000 متر برچسب کاربری و قطعه زمین ها با مساحت کمتر از 2000متر برچسب مساحت داشته باشند. برای اینکار در قسمت متد به جای Label all the feature گزینه Define classes of features را انتخاب میکنیم. در ادامه کلاس جدیدی با هر نام که خواستیم add میکنیم و در قسمت SQL Query شرط میدهیم. با استفاده از تیکی که جلوی هر class وجود دارد می توان هر کدام از Label ها را خاموش یا روشن کرد.
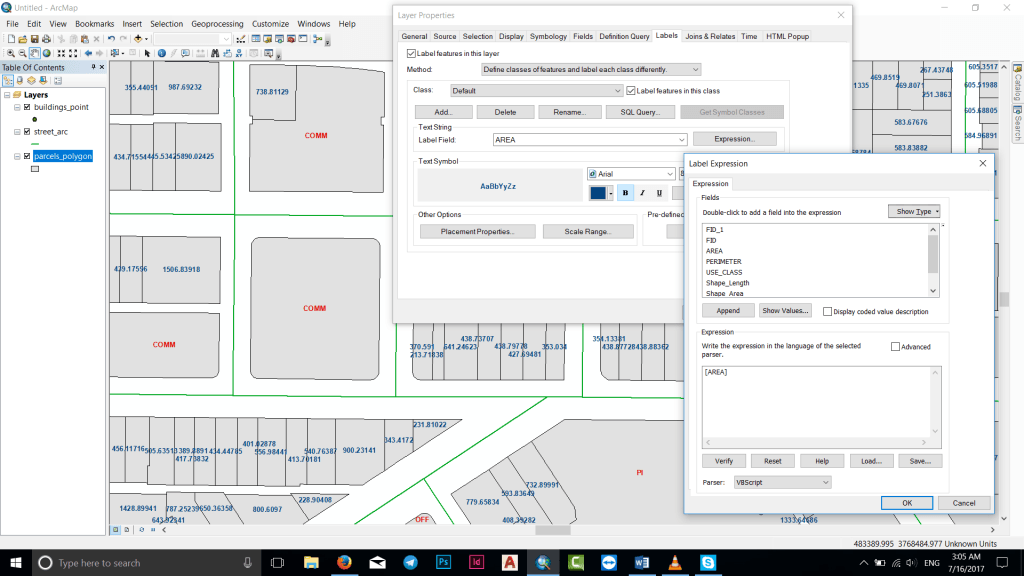
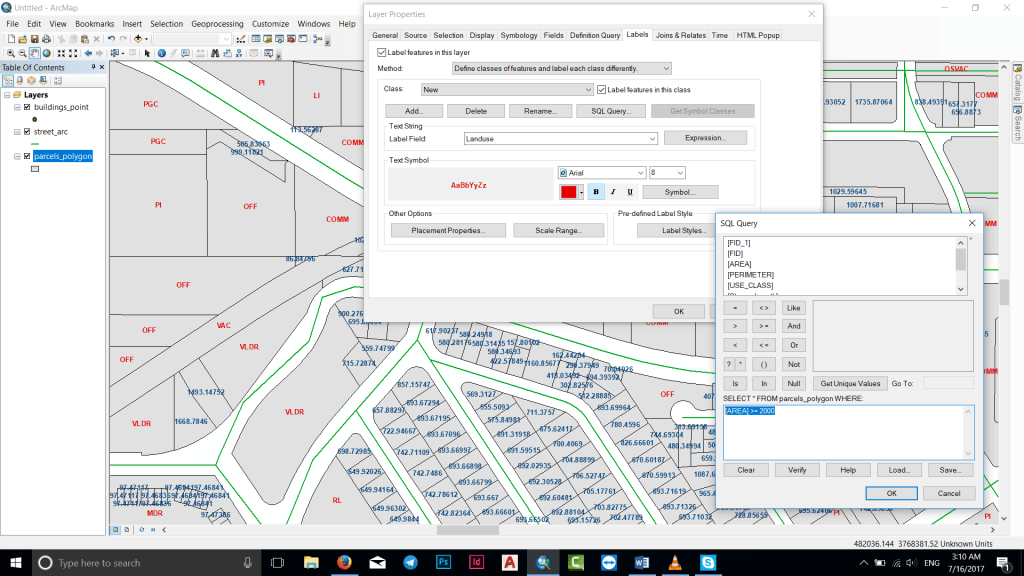
در پنجره Layer Properties قسمت Other Options این امکان را داریم که محل Label و نوع افقی عمودی مایل را انتخاب کنیم و در سربرگ Conflict detection عارضه مهم را اعلام می کنیم که اگر دو label روی هم افتاد کدام مهتر است و باید نمایش داده شود.
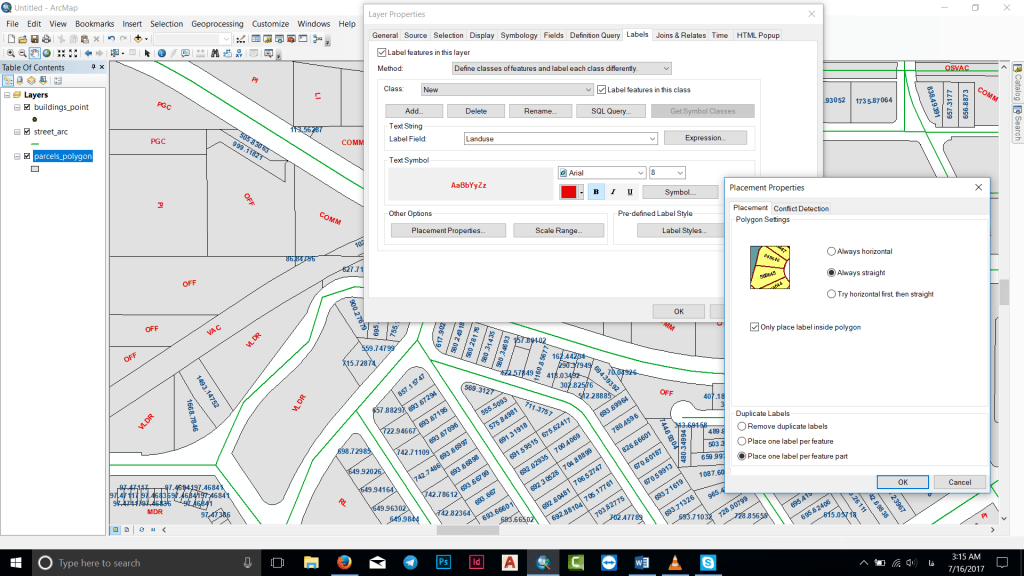
هایپرلینک در GIS (Hyper Link)
از این ماژول هنگامی استفاده میکنیم که بخواهیم به نقشه هایمان فایلی صوتی، تصویری و غیره را لینک کنیم و یا با کلیک روی یک عارضه به وب سایتی ورود پیدا کنیم یا نرم افزای باز شود. به عنوان مثال در کارهای ثبتی پیوست سند مالکیت و غیره می تواند به نقشه لینک شود. برای مثال می خواهیم یک عکس را به قطعه زمینی لینک کنیم: برای اینکار قطعه زمین را انتخاب می کنیم. سپس جدول توصیفات را از روی لایه باز می کنیم. در ابتدا باید ستون و فیلد جدیدی به جدول اضافه کنیم.
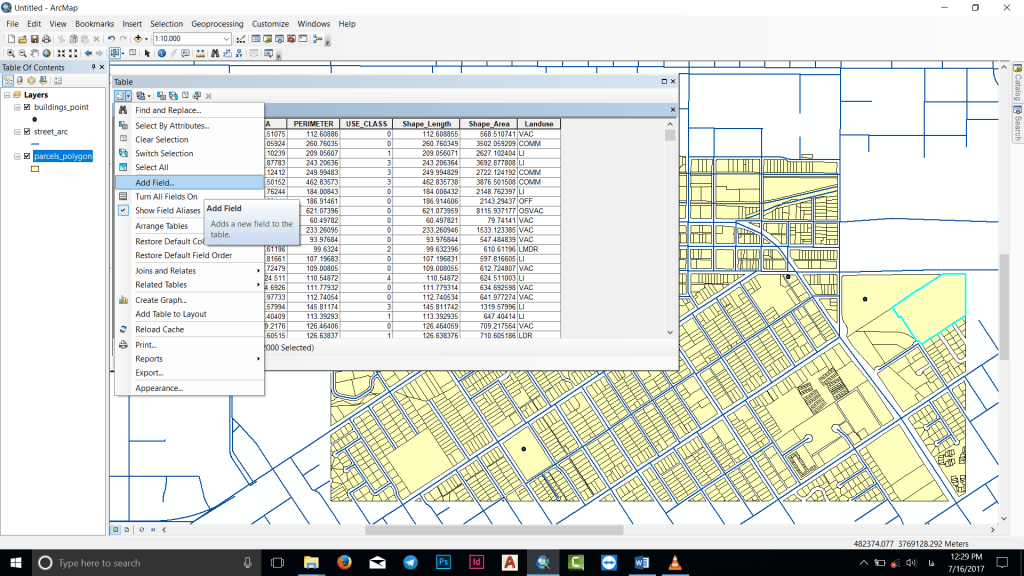
سپس باید آدرس محل تصویر را بدهیم. برای اینکار سطر قطعه زمین را انتخاب می کنیم سپس روی ستون راست کلیک کرده و Field Calculator را میزنیم. و در پنجره مانند فرمول دهی قبل اسم مسیر را بین کُتیشن وارد میکنیم.
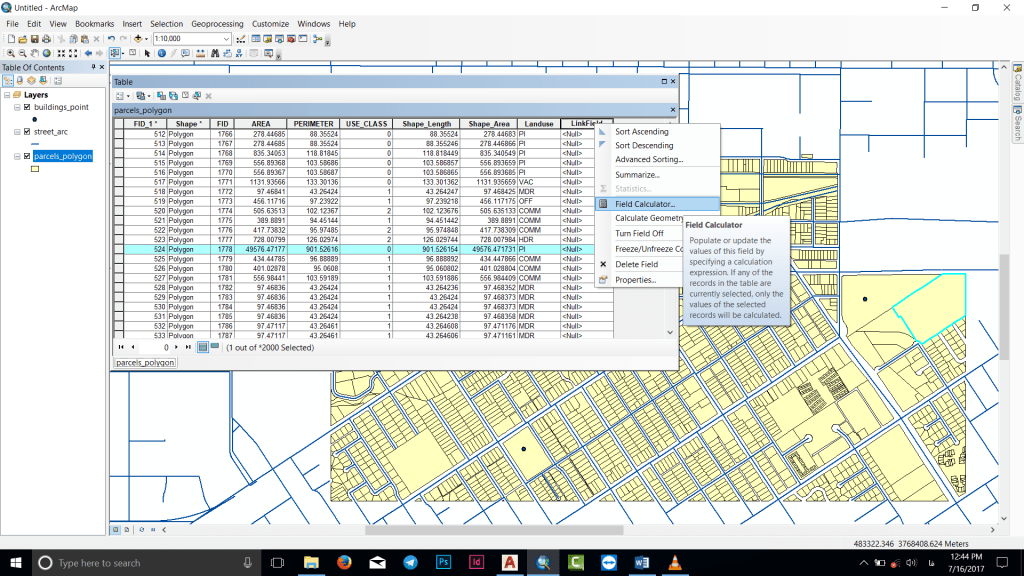
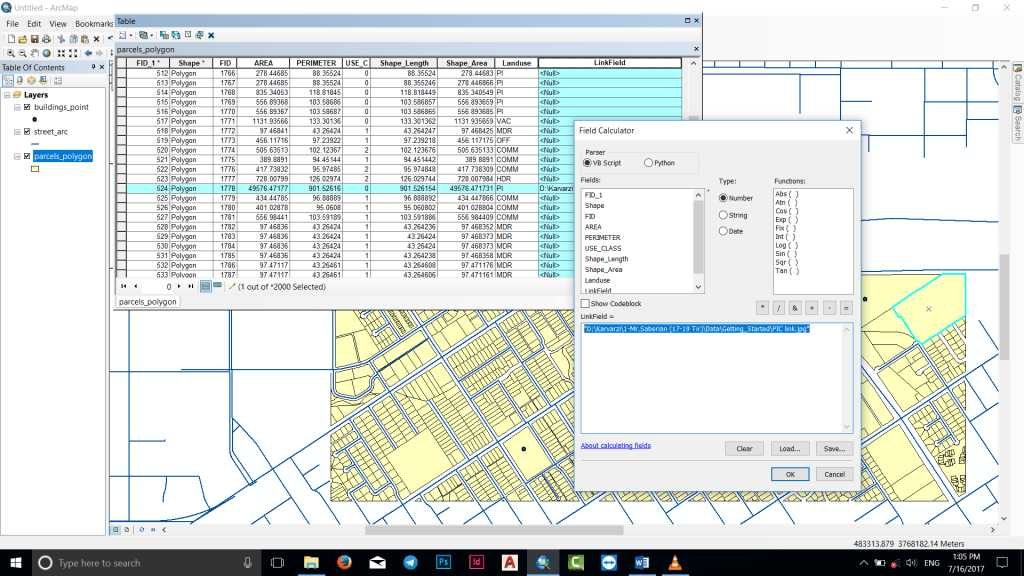
در نهایت پس از آدرس دهی از قسمت Properties در سربرگ Display تیک قسمت Support Hyperlink Using Field را میزنیم. در نتیجه Hyperlink روشن می شود.
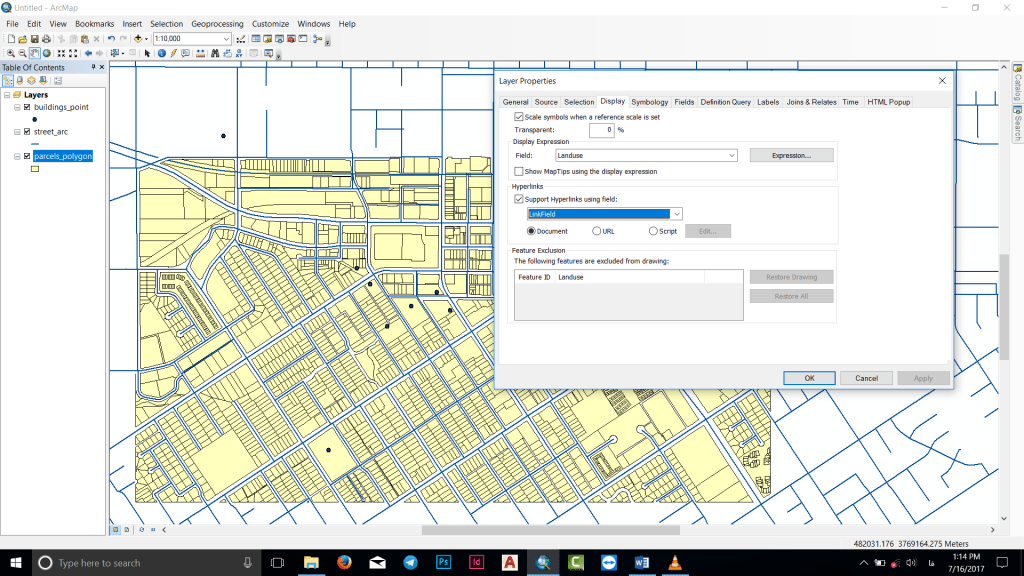
قطعه زمین هایی که دارای لینک هستند دور کادر رنگی می شود و آدرس نیز کنار موس نمایان میشود.
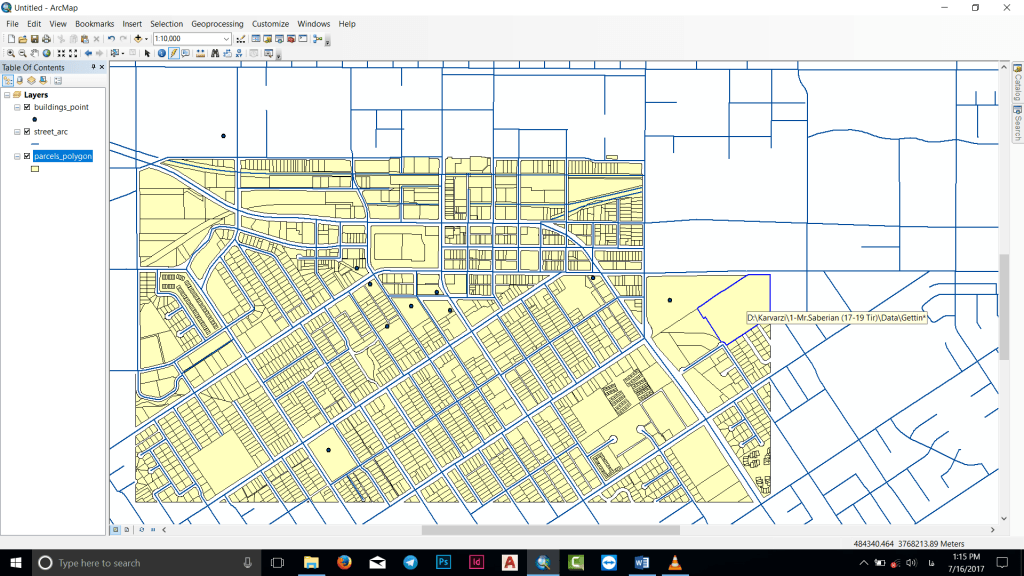
Georefrencing
اولین و مهمترین گام در یک پروژه GISی تهیه و ورود لایه های اطلاعاتی (Data Entry ) مربوط به آن پروژه است. در بسیاری از مناطق این اطلاعات بصورت رقومی توسط سازمانها و ارگانهای مربوطه تهیه شده است، ولی به دلیل وسعت کشور ایران بخش اعظم اطلاعات به صورت رقومی آماده نشده است. در صورتی که این اطلاعات هم موجود باشد به دلیل حجم کار زیاد نیاز به اصلاحات دارد. تهیه و ساخت و ویرایش کردن این لایه های اطلاعاتی در محیط برنامه ArcMap با ابزار ( Toolbar) ویرایشگر ( Editor ) صورت می گیرد. اگر اطلاعات یک منطقه به صورت فایل رقومی موجود نباشد GIS کار باید بتواند این اطلاعات را برای برنامه قابل خواندن کند. فرآیند رقومی کردن ( Digitizing)برای تحقق این مهم امری الزامی است. بدین صورت که نقشه مورد نظر را پس از اسکن کردن وارد برنامه ArcMap کرده و با ابزار های مورد نظر اطلاعات مورد نیاز به پروزه را به طور جدا جدا از آن استخراج می کنند. بطور مثال اگر مطالعات حوزه آبخیز دارد صورت می گیرد و شما نیاز به استخراج خطوط منحنی تراز ( Contour Line) و آبراههها هستید، الزاما نقشه ای اسکن شود که این اطلاعات روی آن نقشه نمایش داده شده باشد. قبل از شروع به فرآیند رقومی کردن شما می بایستد منطقه مورد نظر را با موقعیت جغرافیایی توجیح کنید. بدین منظور که برای برنامه مشخص کنید این پروژه در کجای این کره خاکی قرار دارد. با این فرآیند زمین مرجع کردن ( GeoReferencing)گویند. بنابراین اگر در منطقه ای کار می کنید که اطلاعت رقومی آن موجود نیست، در مرحله اول نقشه های مورد نیاز را تهیه کرده بر حسب نیاز پروزه، نقشه یا نقشه های مورد نظر را انتخاب کرده سپس آن را اسکن کرده، وارد برنامه کرده پس از زمین مرجع کردن شروع به رقومی کردن می نمایید.
زمین مرجع نمودن به مجموعه عملیاتی اطلاق می گردد که بر روی نقشه های فاقد مختصات (مانند تصاویر ماهواره ای، تقشه های اسکن شده، عکس های هوایی و … ) اعمال می شود و مختصات صحیح زمینی به آنها اختصاص داده می شود.
زمین مرجع کردن برای مختصات دار کردن عکس های بدون مختصات منطقه خاصی که روی نقشه معلوم باشد به کار می رود. برای Georefrencing باید حداقل سه نقطه روی عکس انتخاب کنیم. مراحل انجام کار به شرح زیر است :
پس از add کردن paks-polygon ، پارکهای شهر گرین ولی نمایش داده می شود. در این پارک ها یک update رخ داده و یک پارک جدید اضافه شده که در نقشه اضافه نشده است .
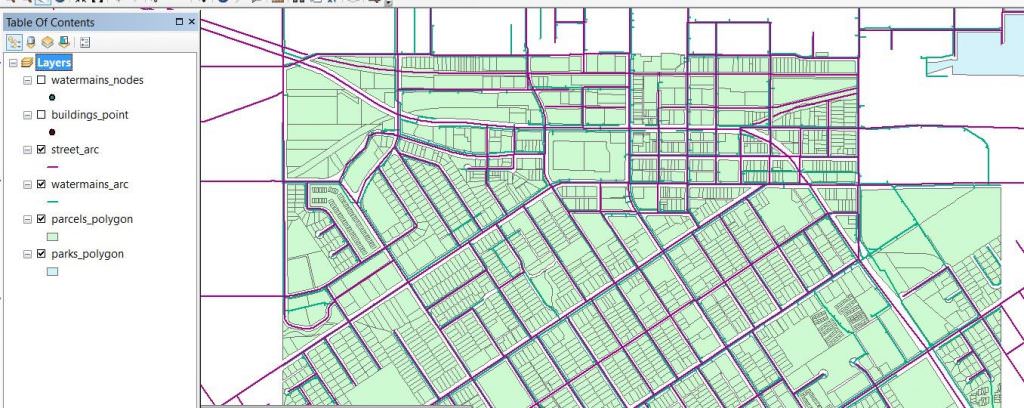
نقشه کروکی پارک را add کرده و باید آن را به باقی لایه های پارک اضافه کنید.
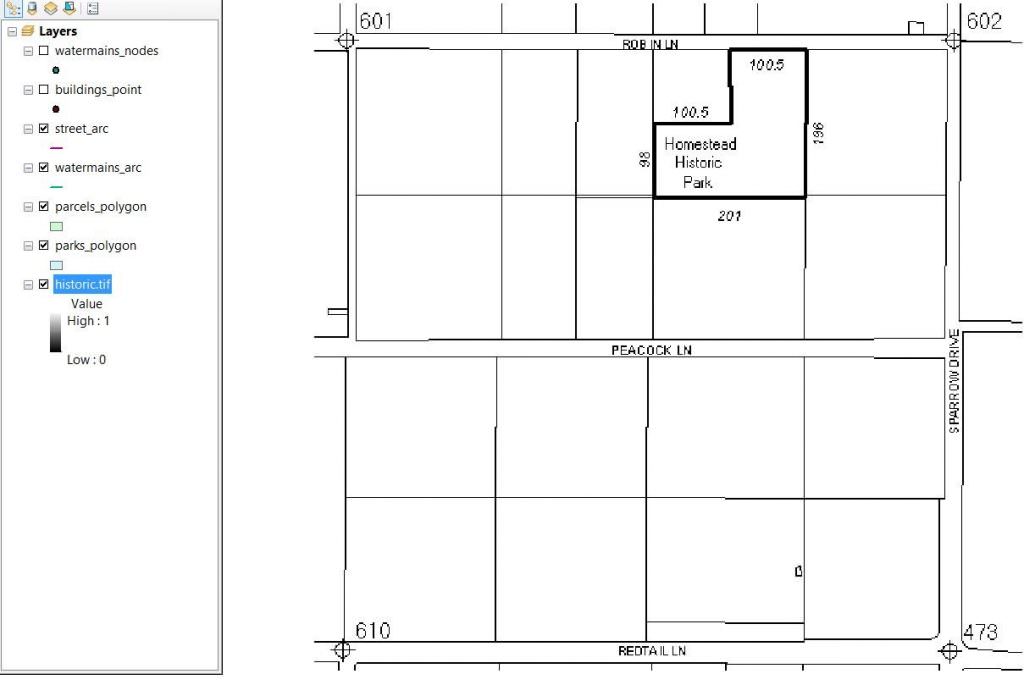
هدف اضافه کردن این پارک جدید در نقشه در جای خود است. یعنی به عکس مختصات اختصاص دهیم. که به عبارت دیگر این کار Georefrencing می باشد. قدم بعد لایه خیابان ها را روشن میکنیم.
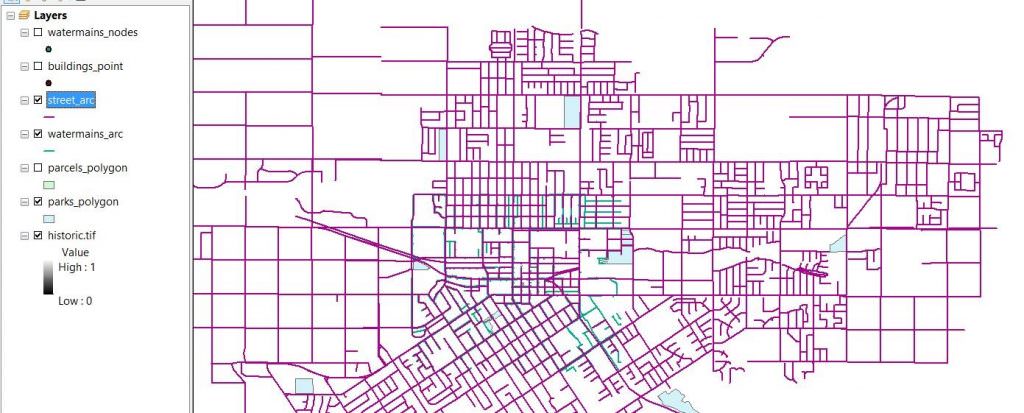
برای نمایش دادن یک لایه کافیست روی آن کلیک راست کرده و گزینه zoom to layer را انتخاب کنید.
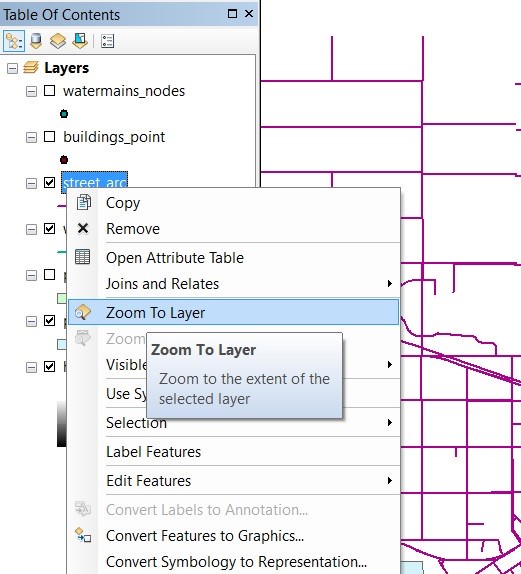
به منظور پیدا کردن موقعیت پارک جدید باید نام خیابان های اطراف پارک را در نقشه پیدا کنید. سپس با استفاده از ابزار select و با استفاده از select by attribute خیابان ها را انتخاب میکنیم.
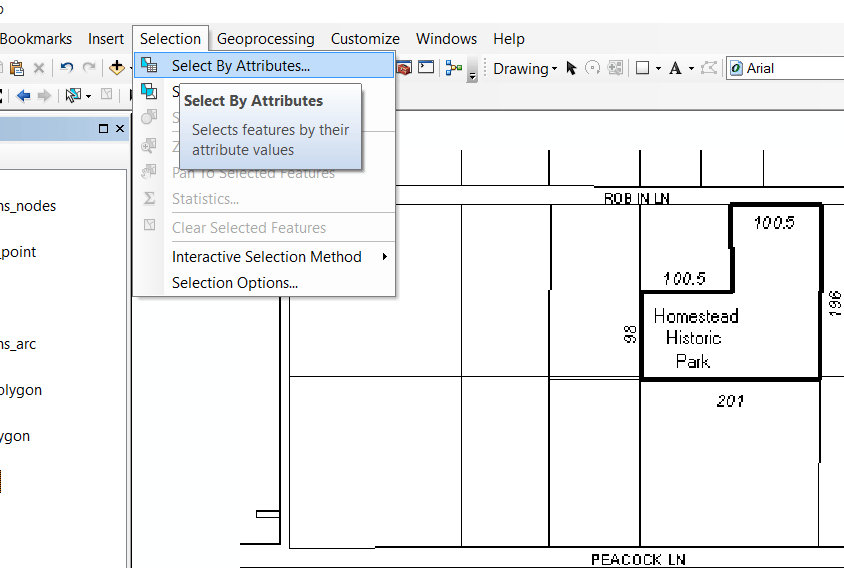
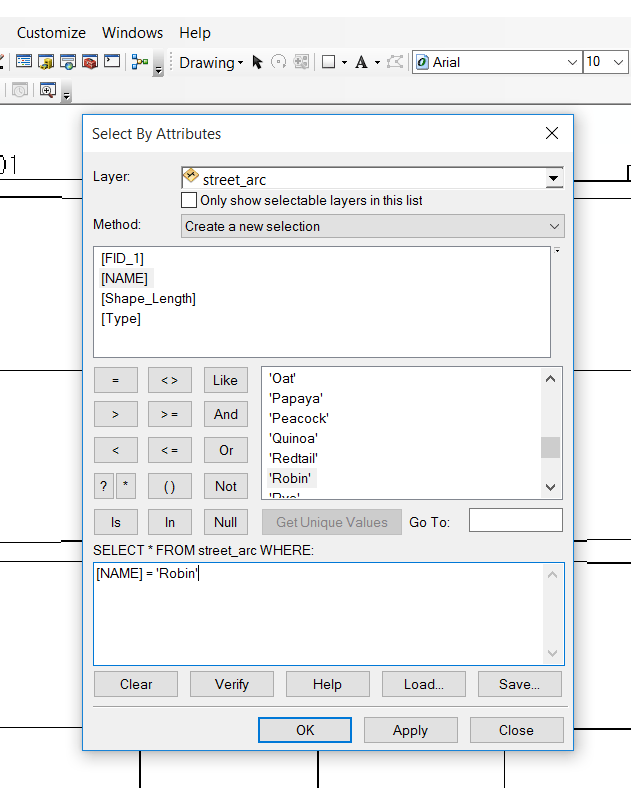
سپس با کلیک بر روی zoom to selected feature از tab، selection روی خیابان مورد نظر zoom میکند.
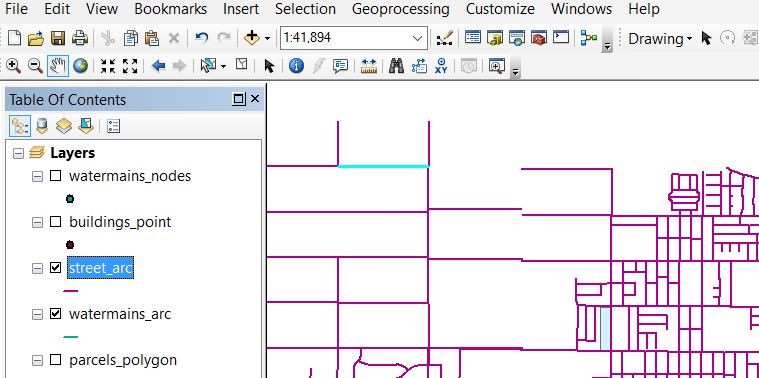
برای اوردن عکس پارک، روی نقشه باید toolbar، Georefrencing را روشن کنید. این toolbar در صورتی فعال خواهد بود که یک عکس روی نقشه فعال باشد.

برای پیدا کردن مختصات پارک روی نقشه باید نقاط کنترل بگیرید. به همین منظور در Georefrencing رویadd control points کلیک کنید. ابتدا نقاط کنترل را روی عکس مشخص کرده سپس نقظه مورد نظر را روی نقشه وکتوری مشخص کنید. برای این دقت کار بالا تر باید می توان از گزینه magnifier در تب windows استفاده کرد که zoom منطقه ای انجام میدهد.
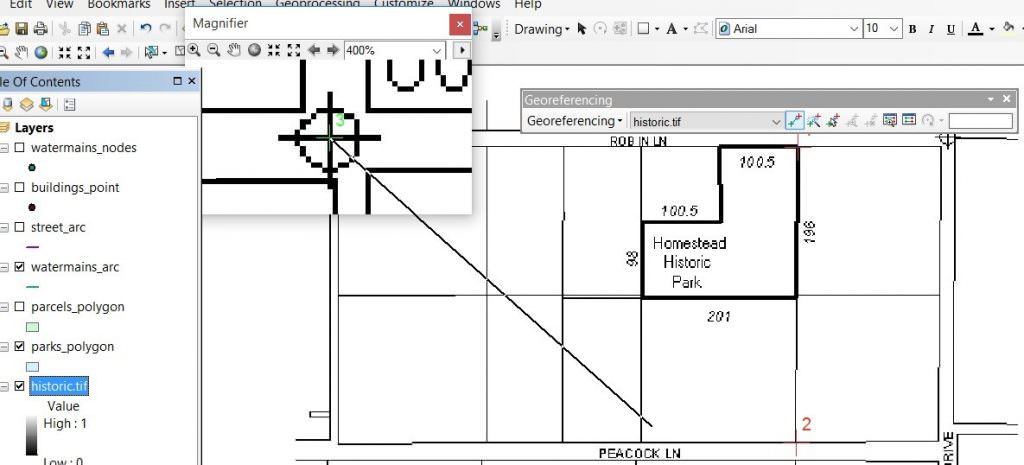
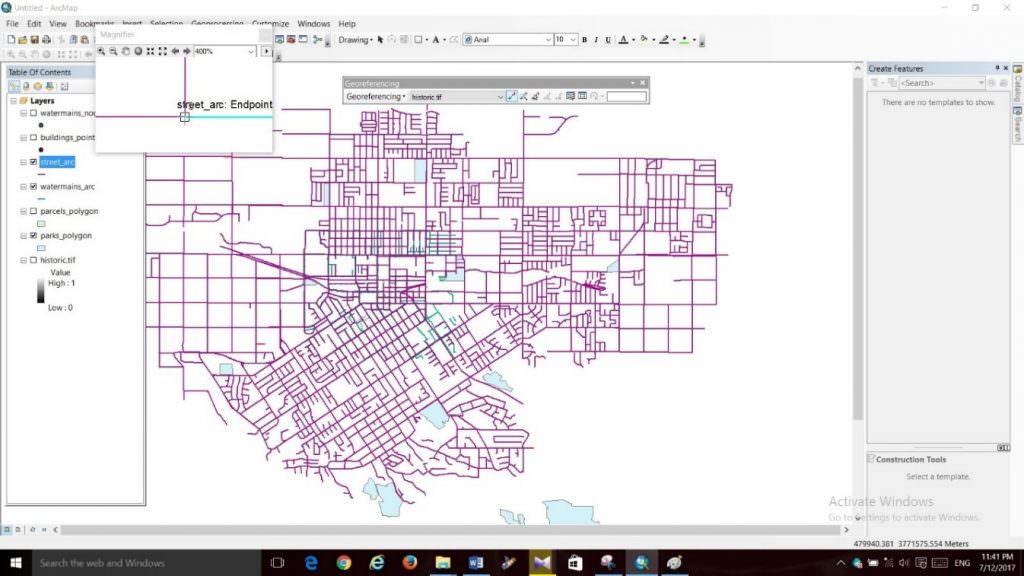
- نقطه اول را دلخواه روی یک تقاطع مشخص که در نقشه نیز معلوم باشد مشخص کنید.
- نقطه دوم جهت محور ها مشخص می کند.
- نقطه سوم واحد ها را مشخص میکند واحد های محور x هم اندازه می شوند.
- به وسیله ی سه نقطه می توان یک صفحه را فیکس کرد.
سپس روی view link table کلیک کرده و از طریق آن اگر نقطه ای اشتباه وارد شده باشد می توان حذف یا نقطه ی جدیدی اضافه کرد.
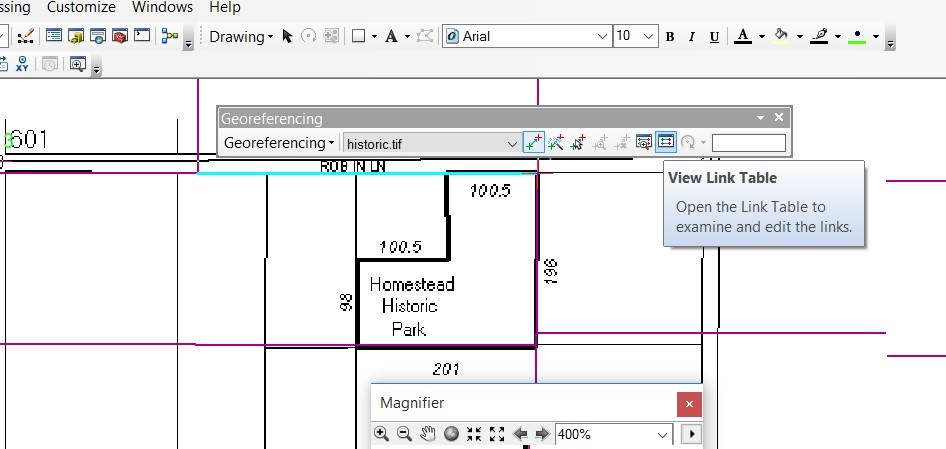
سپس از انجام این مراحل به منظور اجرای Georefrencing، update Georefrencing کلیک کنید. سپس خیابان ها روی عکس نمایان می شوند.
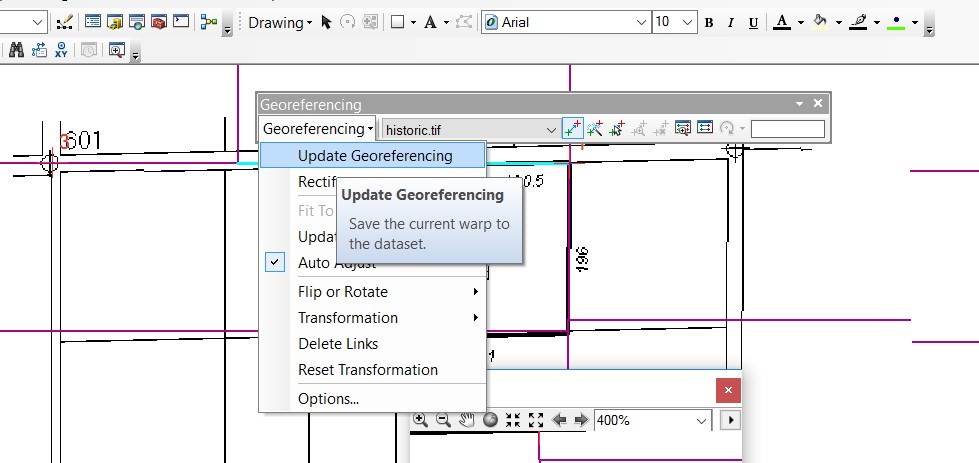
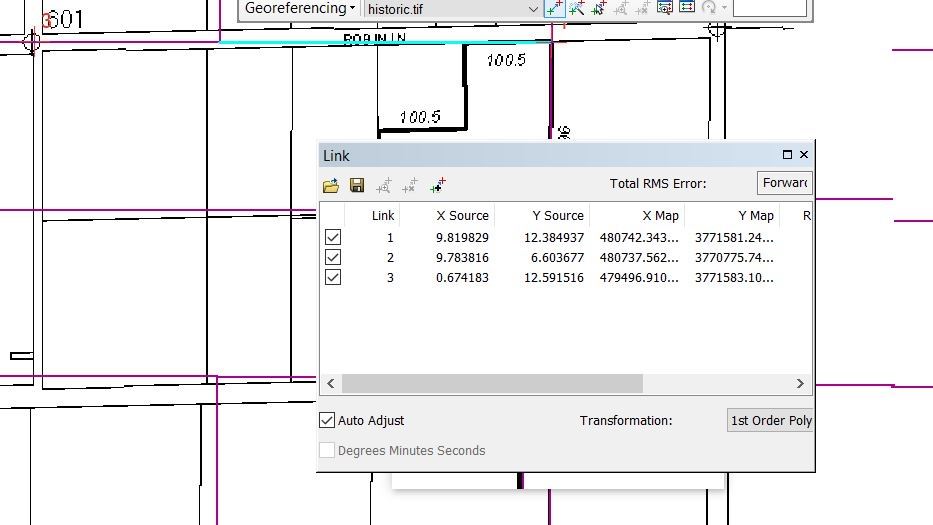
برای چک کردن صحت کار باید Georefrencing را چک کنید. خیابان ها بایستی وسط عکس باشد و همچنین میتوان با استفاده از خطکش فاصله های روی عکس را اندازه گیری کرد تا از صحت درست بودن واحد محورها مطمئن شوید. حال باید این عکس مختصاتدار شده را به لایه ی پارک ها اضافه کنید. برای این منظور از edit استفاده کنید.
با استفاده از گزینه create feature و ابزارهایeditor پارک را انتخاب کرده و سپس save edits و stop edit را زده و پارک به نقشه اضاقه می شود.
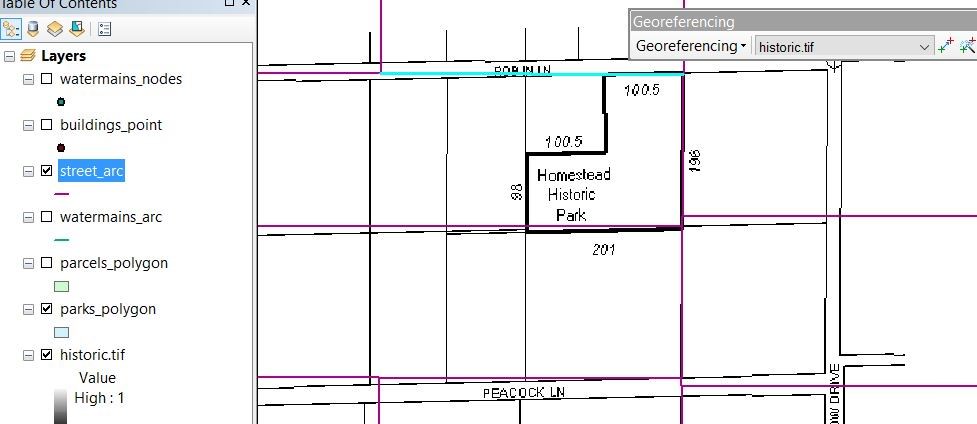
layout
این مبحث برای خروجی گرفتن است . layout در قسمت بالای صفحه ودر بخش view می باشد . حالت layout view انتخاب می شود .
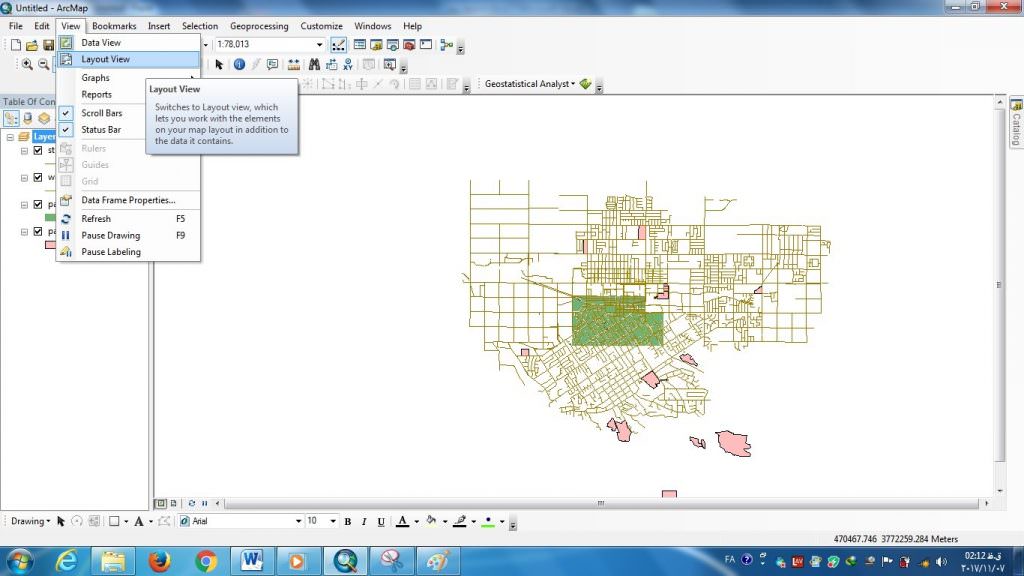
از پایین صفحه نیز قابل انتخاب است.
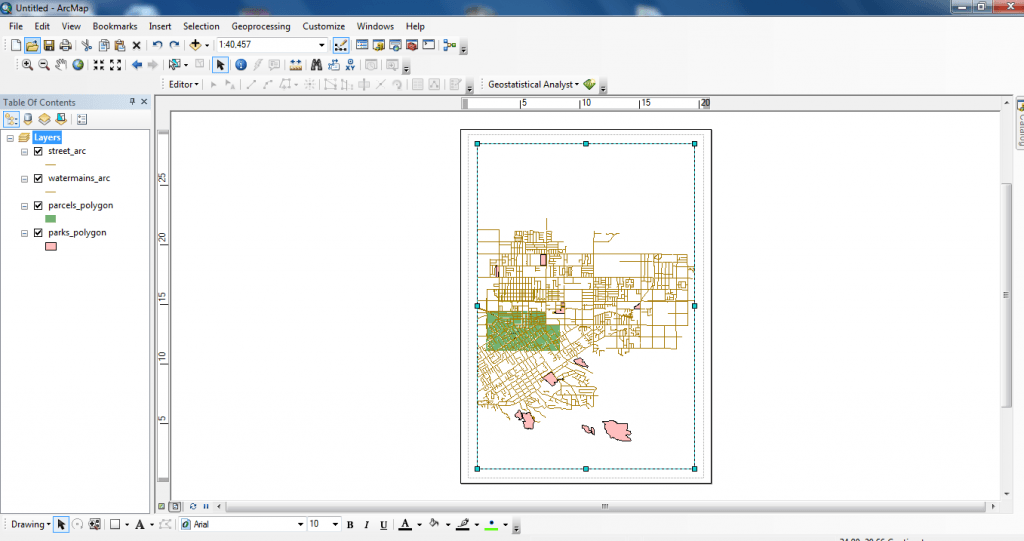
حال به طور اجمال به نکاتی که باید در فایل خروجی درج شود می پردازیم. زمانی که در حالت layout هستیم گزینه های insert قابل استفاده می شود . که پیش از این در data view خاموش بوده است .
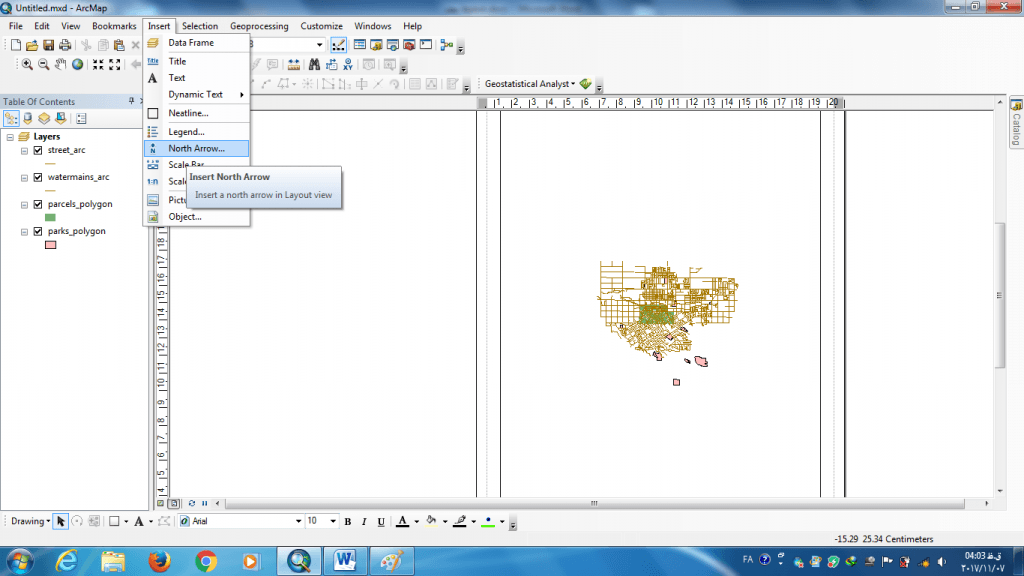
انتخاب جهت شمال در بحث layout
برای انتخاب جهت شمال insert را از بالای صفحه انتخاب کرده و روی گزینه ی north arrow کلیک می کنیم . و به سلیقه خود یکی را انتخاب می کنیم .
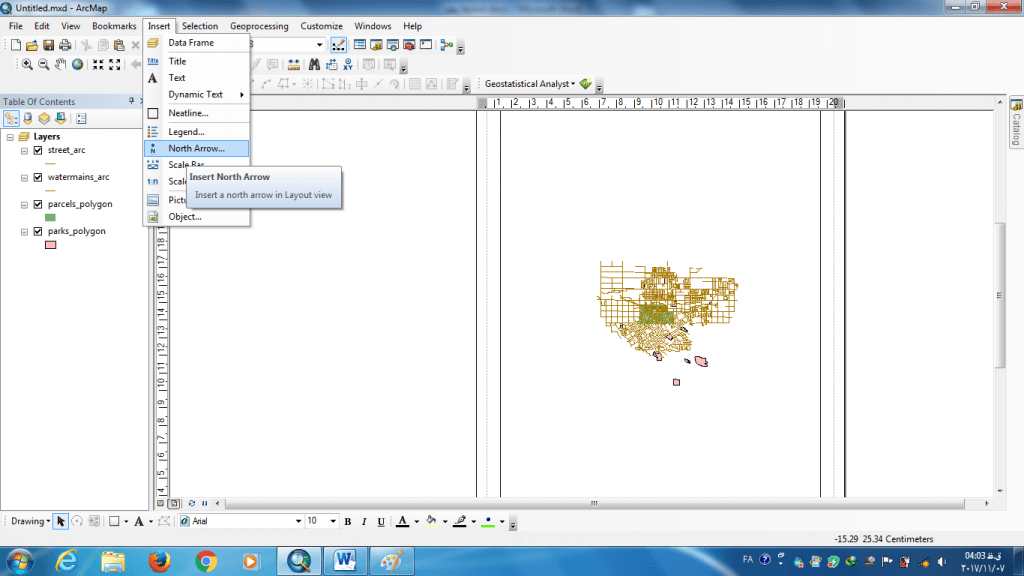
جهت شمال رو به بالاست در arc gis مگر این که data fram چرخیده باشد. جهت نمایش عدد مقیاس insert را از بالای صفحه انتخاب کرده و روی Scall text کلیک می کنیم .و یک مقیاس انتخاب می کنیم

در صورتی که مقیاس را تغییر دهیم به طور اتوماتیک داخل نقشه نیز تغییر پیدا می کند. جهت نمایش scale bar یا مقیاس ترسیمی همانند تصویر بالا از insert انتخاب می شود.
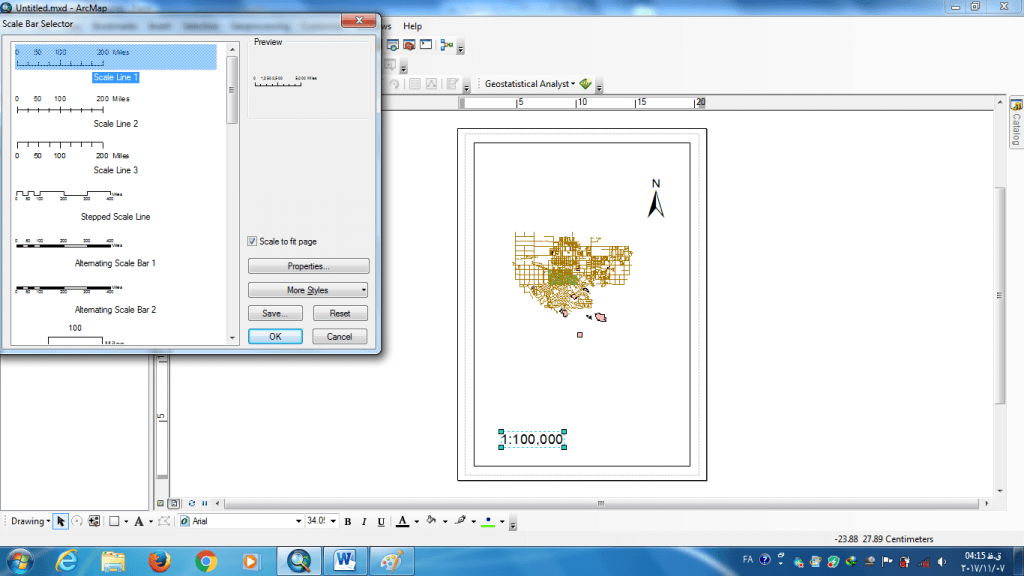
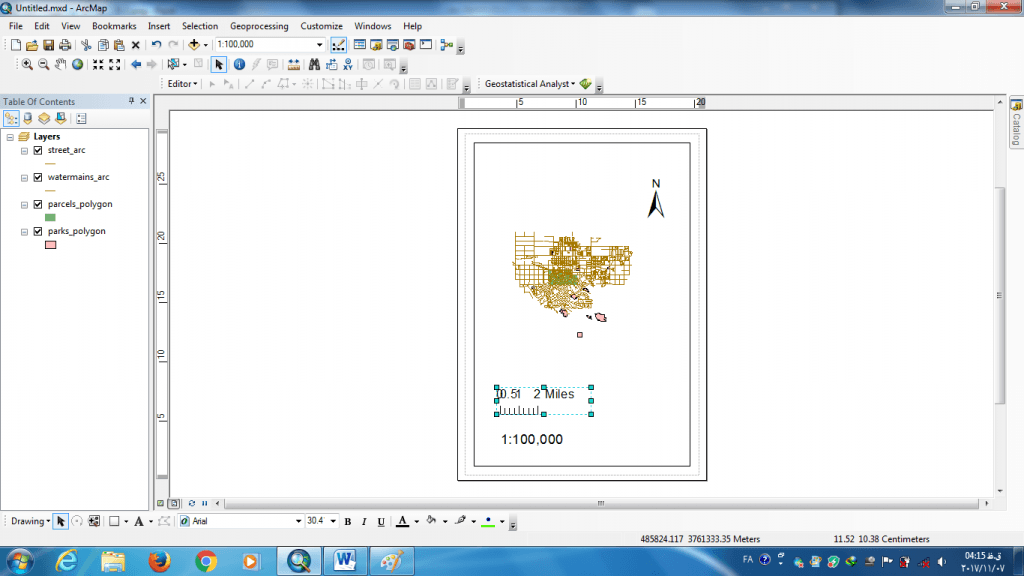
واحد آن بسته به add شدن اولین لایه است. اما می توان از properties آن را تغییر داد.
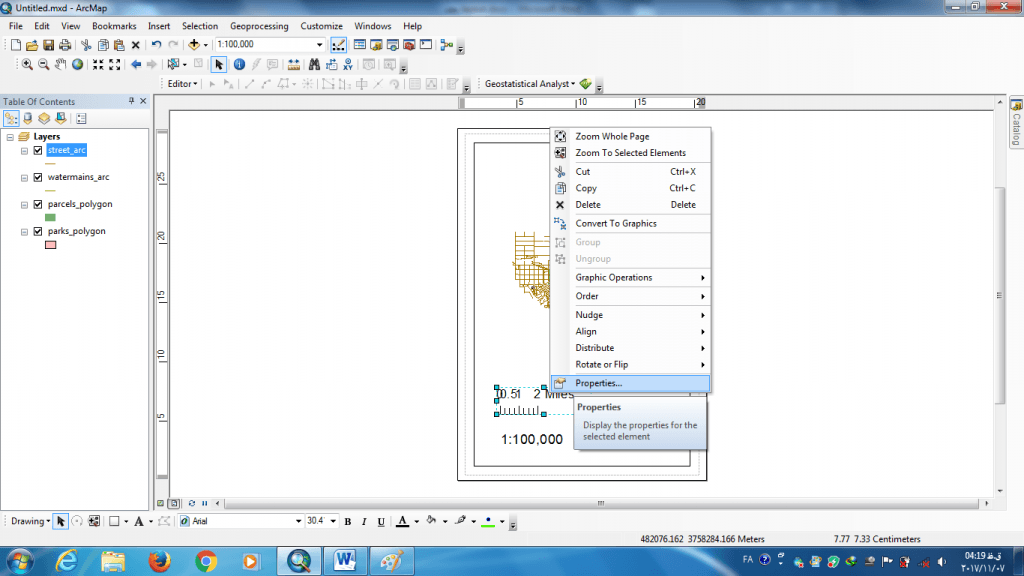
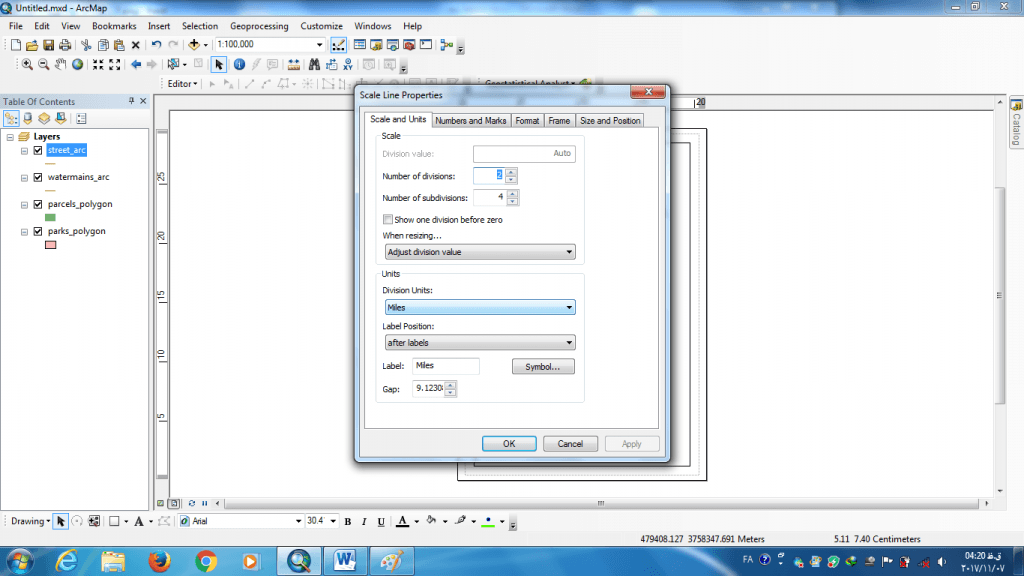
Title : عنوانی برای نقشه انتخاب از منوی insert می باشد.
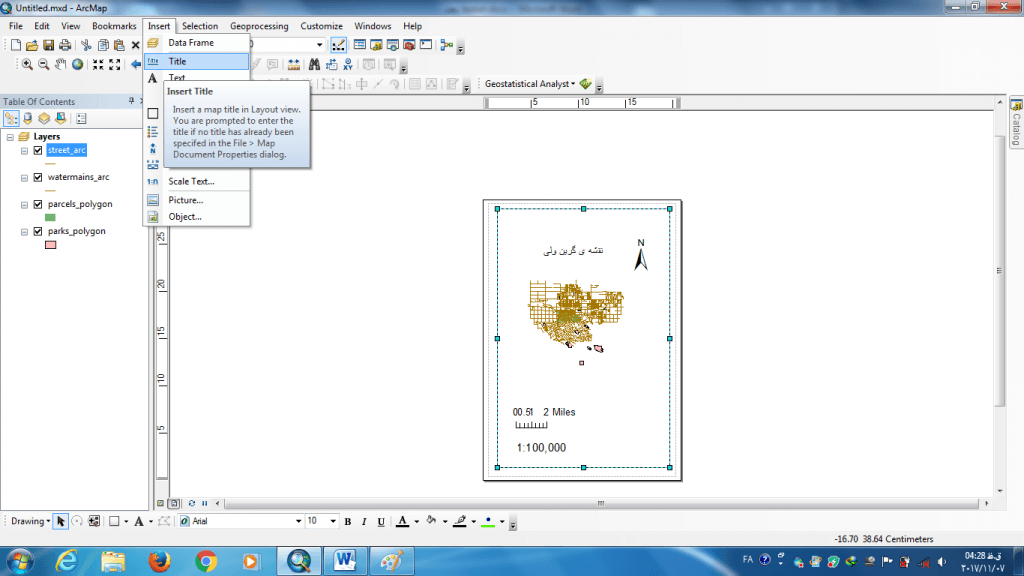
فونت و سایز و بعضی تنظیمات دیگر با دوبار کلیک روی text می توان انجام داد .
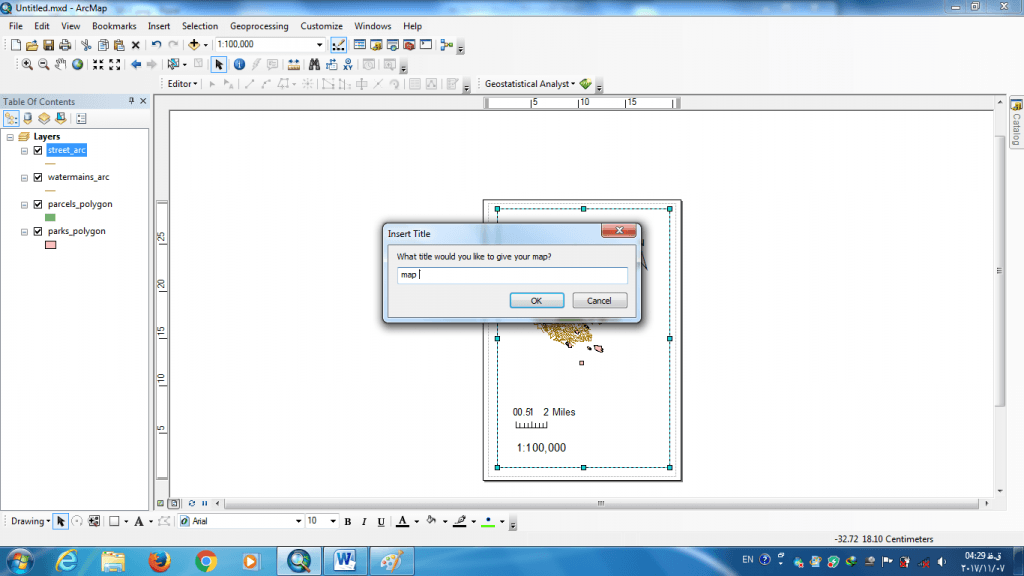
Text: از این قسمت برای نوشتن مطلبی که می خواهیم روی نقشه نمایش داده شود اما ربطی به عارضه ها ندارد، استفاده میکنیم.
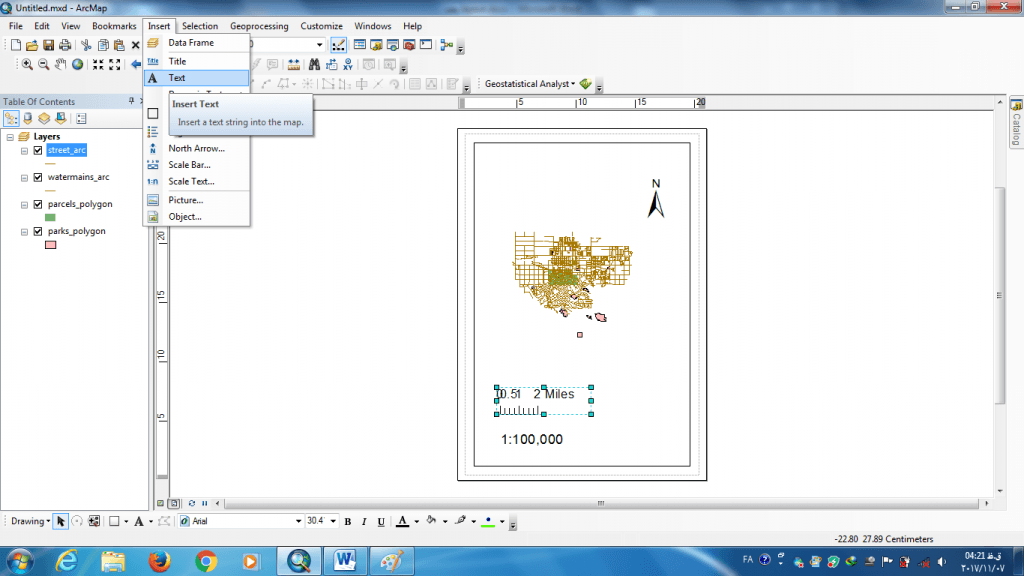
Dynamics text متن هایی که تغییر می کند مانند تاریخ نام و…
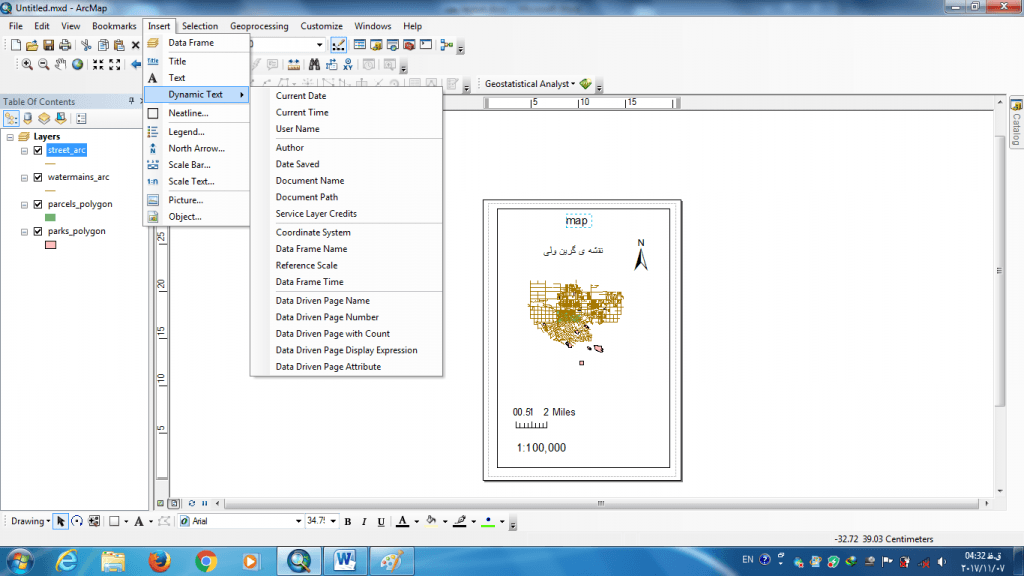
Net line تنظیمات خط دور نقشه می باشد.
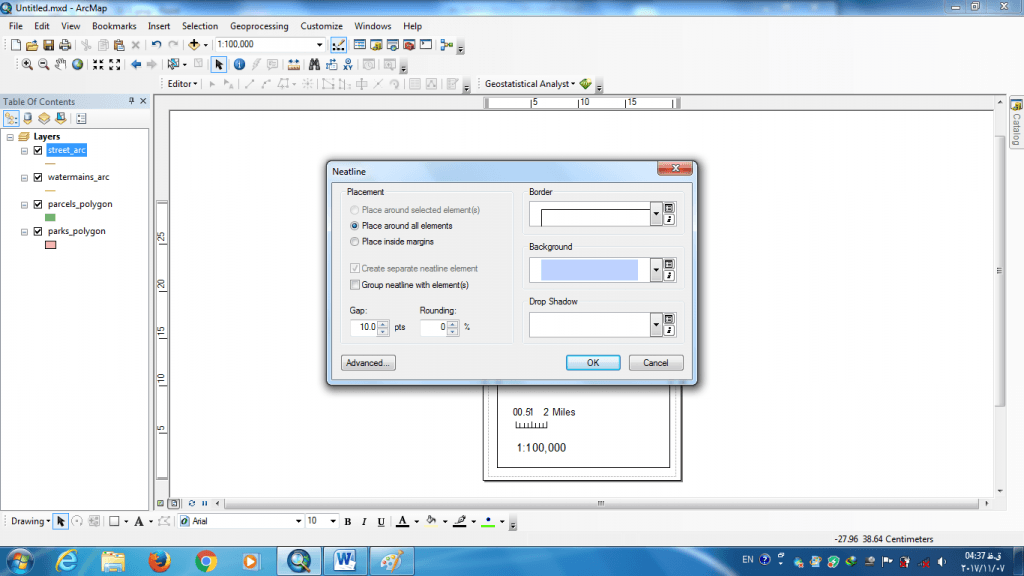
Legend بر اساس لیست لایه هایی که در قسمت سمت چپ انتخاب شده ایجاد می شود. مطابق تصویر زیرlegend را انتخاب کرده سپس لایههای موجود نمایش داده می شود. می توان هر کدام را به دل خواه انتخاب و یا حذف کرد.
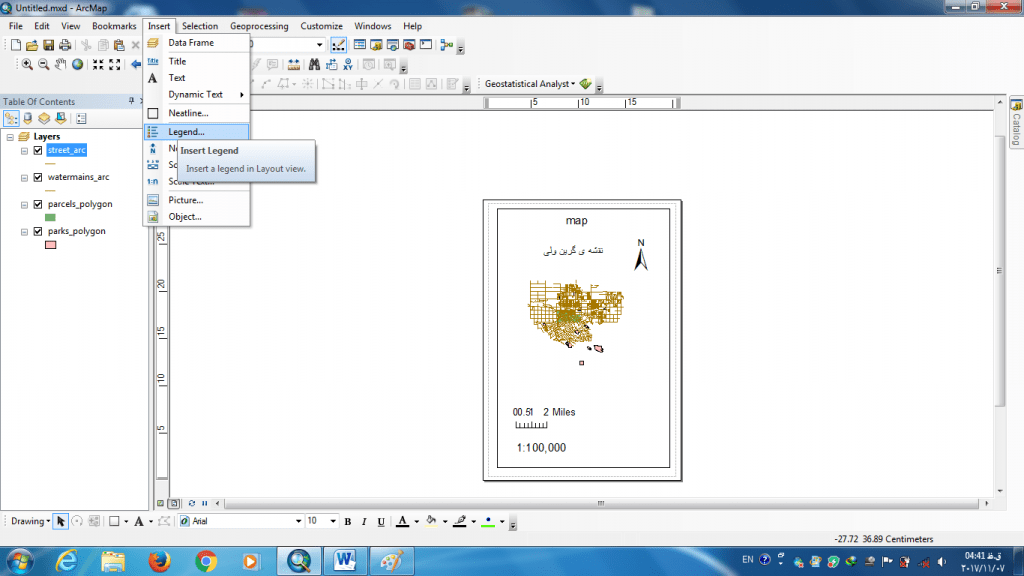
نام legend
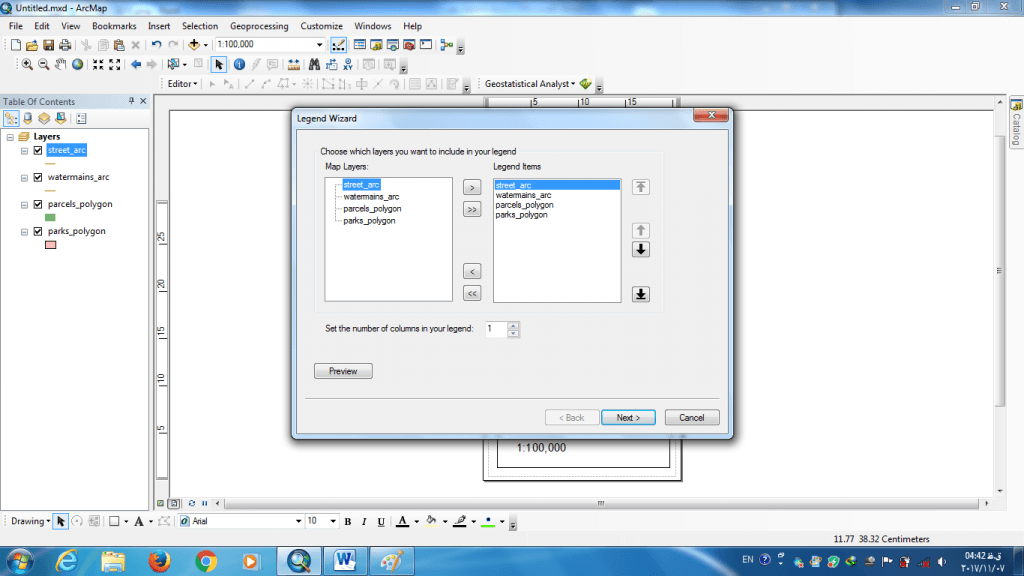
Legend frame
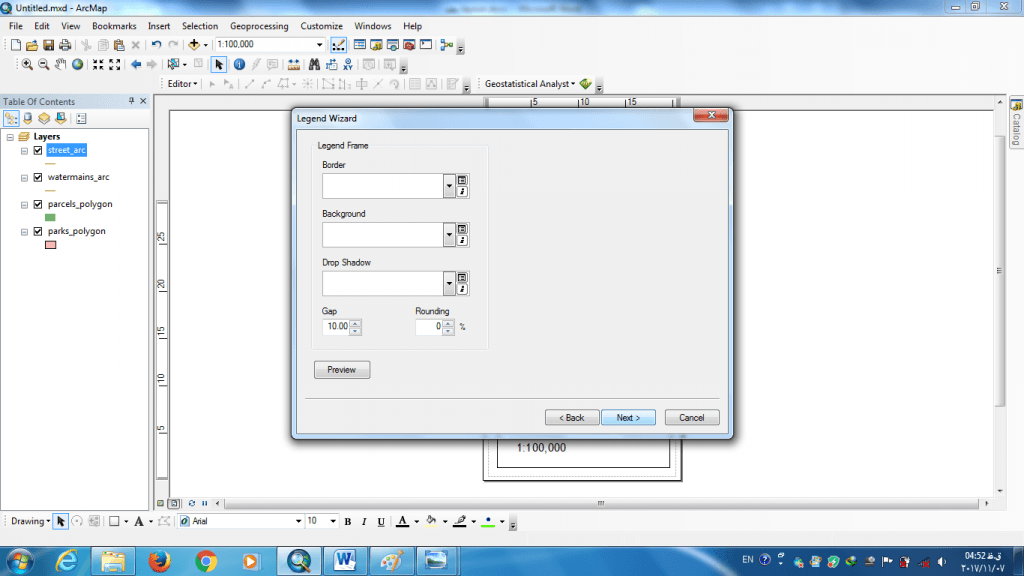
تغییر اندازه symbol ها در legend
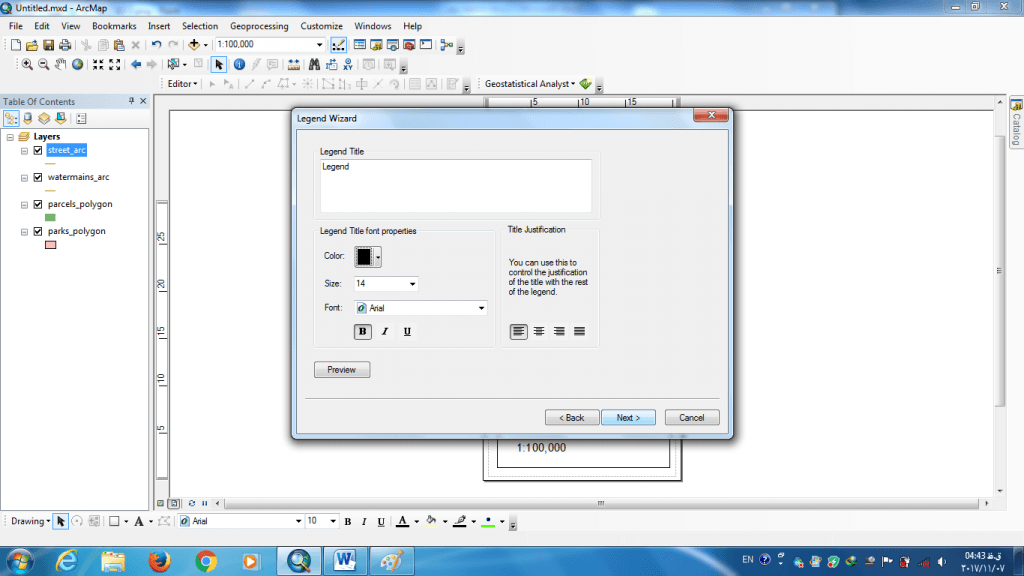
فاصله ی ایتم های داخل legend
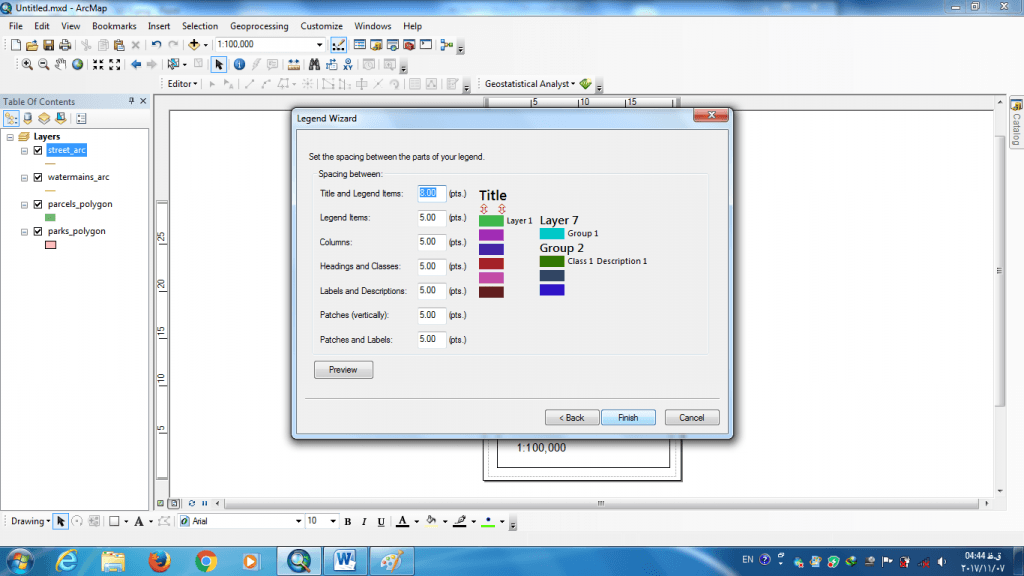
چنانچه هرگونه تغییری در لایه ها ایجاد شود بصورت خود به خود در legend نیز اعمال خواهد شد.
Insert picture : هرگاه بخواهیم عکسی را به نقشه اضافه کنیم مانند تصویر زیر عمل میکنیم.
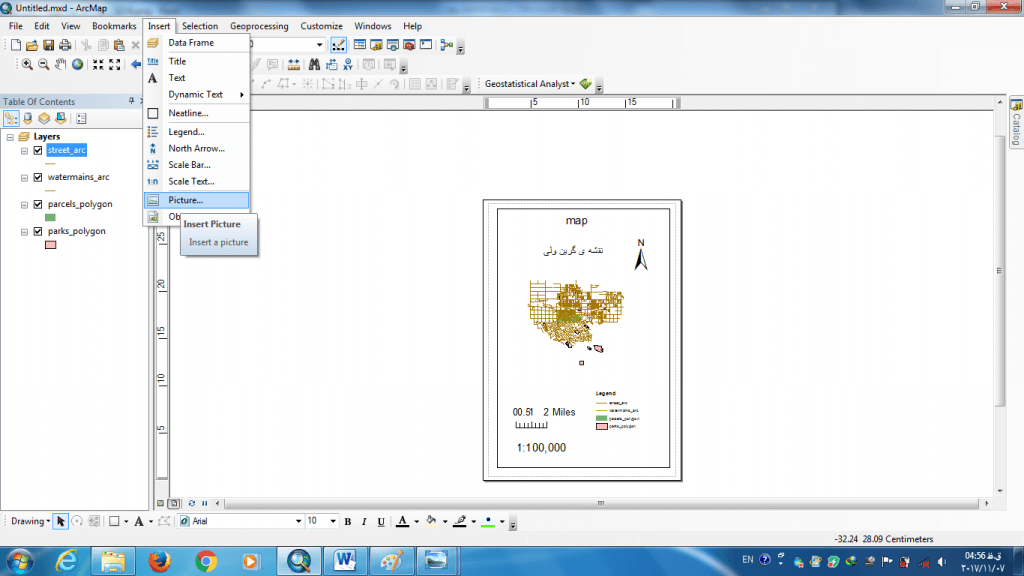
Change layout : به معنای ساخت یک قالب که به وسیله آن اجزایlayout در جای مناسب خود به طور اتوماتیک قرار گیرد، میباشد.
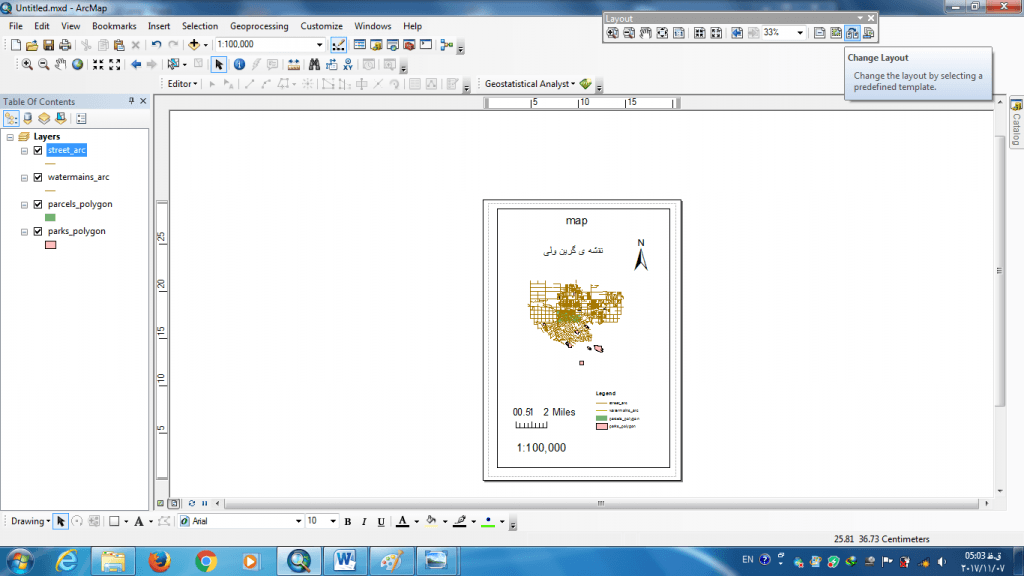
ازtoolbar مختص layout گزینه Change layout را انتخاب کرده لازم به ذکر است که میتوان از template استاندارد نیز استفاده کرد.
ساخت یک template: ابتدا تک تک اجزای layout که در قبل توضیح داده شد را ایجاد سپس نقشه را ذخیره میکنیم. اگر در یک arc map جدید بخواهیم یک خروجی بگیریم میتوانیم از template که ساخته ایم استفاده کنیم.
ازLayout گزینهیchange layout را انتخاب کرده در قسمت my template میتوانیم از template که ساخته شده استفاده کنیم.
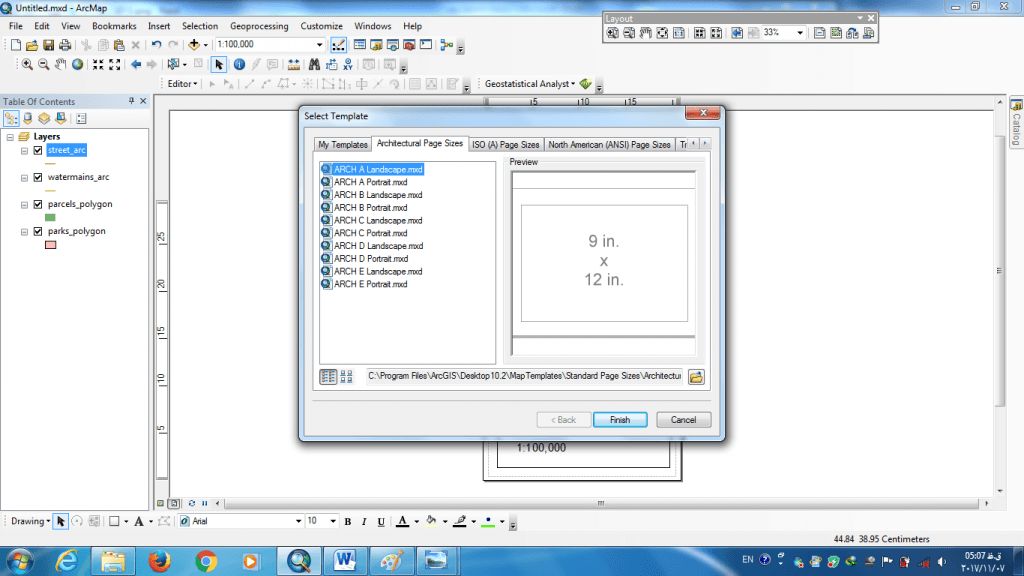
Grids:
برای ساخت grids از بالای صفحه روی view کلیک کرده و گزینه data fram properties گزینه grids را انتخاب میکنیم.
- Grids برای مختصات
- Grids برای sheet بندی در مناطق بزرگ
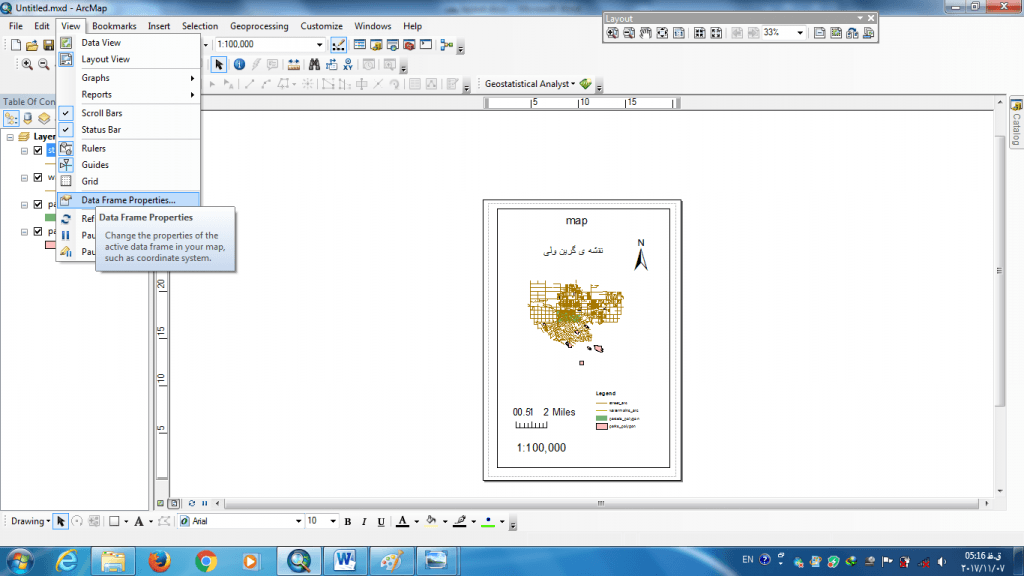
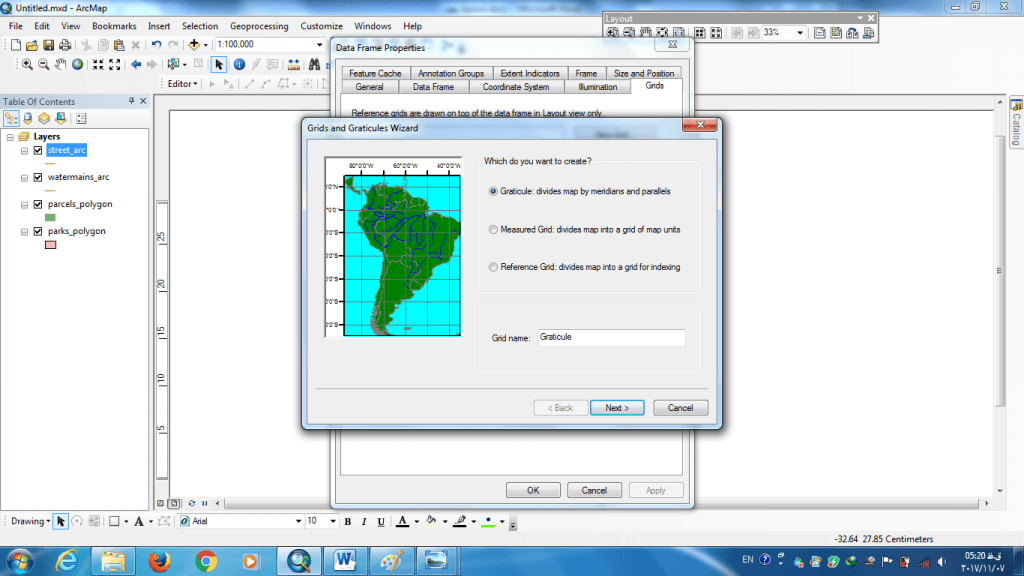
Customize mode
واسط کاربری همه ی نرم افزارها را میتوان تغییر داد ولی در بعضاً این کار مشکل میباشد. برخی نرم افزارها واسط کاربریشان به راحی قابل تغییر است که نرم افزار arc gis در این دسته از نرمافزارها قرار دارد.
Customize به معنی بومی سازی می باشد یعنی نرم افزار را برای شهر یا کشور مورد نظر آماده سازی کرده و تغییر شکل انجام شود. Customize یک menu بوده که در آن گزینهای به اسم customize mode قرار دارد.
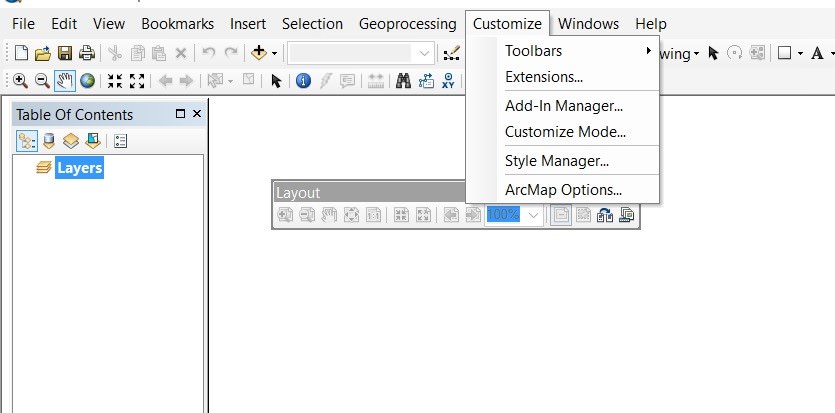
اگر editor را بخواهیم تغییر دهیم میتوان گزینه ای را که مورد استفاده نیست و به کار نمی آید حذف کرد و یا میتوان از یک ابزار دیگر دکمه اضافه کرد و تا زمانی که پنجره customize mode باز است میتوان این کار را انجام داد.
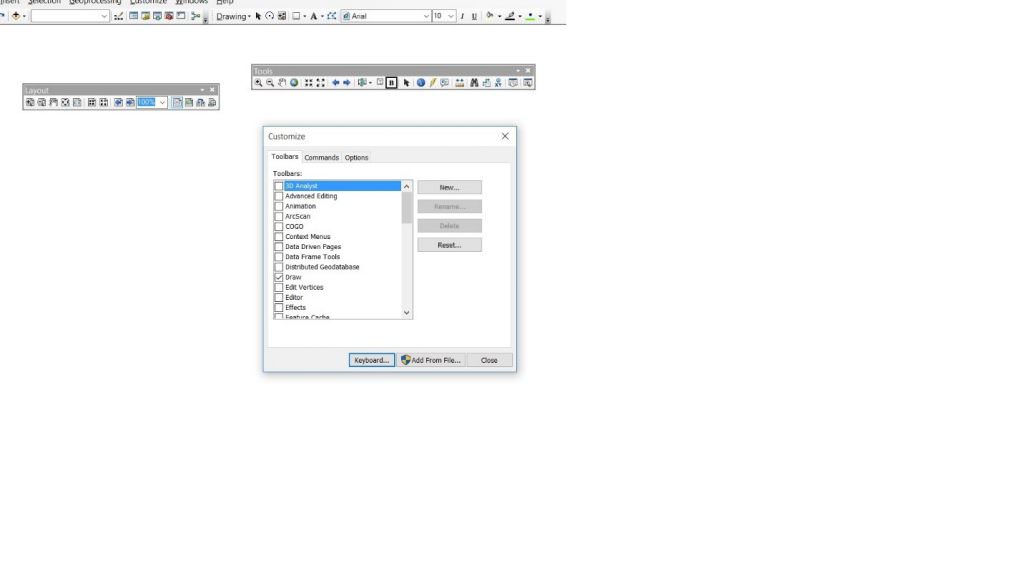
میتوان با کلیک راست برروی گزینه ها اسامی را تغییر داد و enter را زده دوباره کلیک راست کرده image and text را انتخاب کرده و به این ترتیب نام عوض کرد.
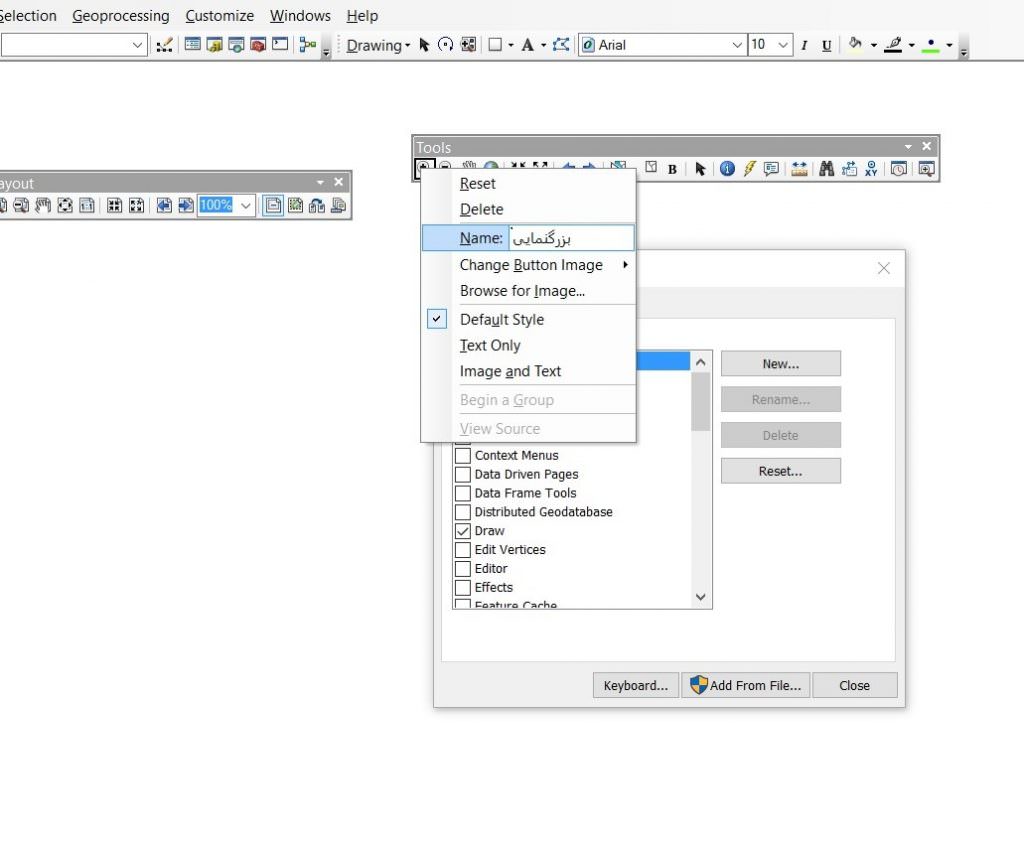
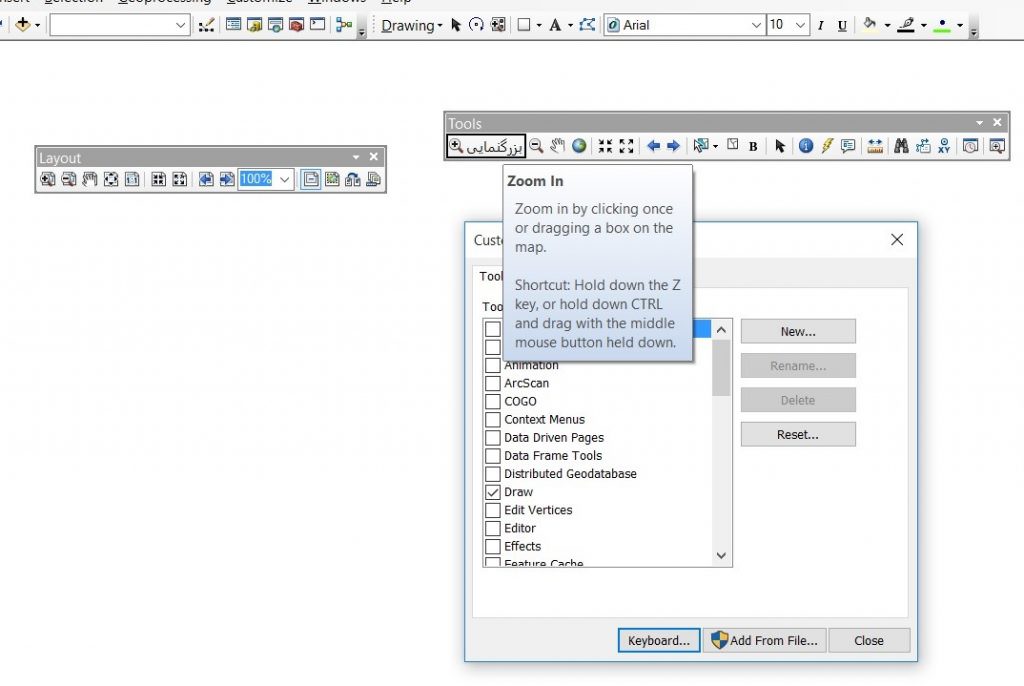
میتوان با استفاده از گزینه ی text only تصویر را حذف کرد و عکس با استفاده از گزینه ی change button image عوض شود.
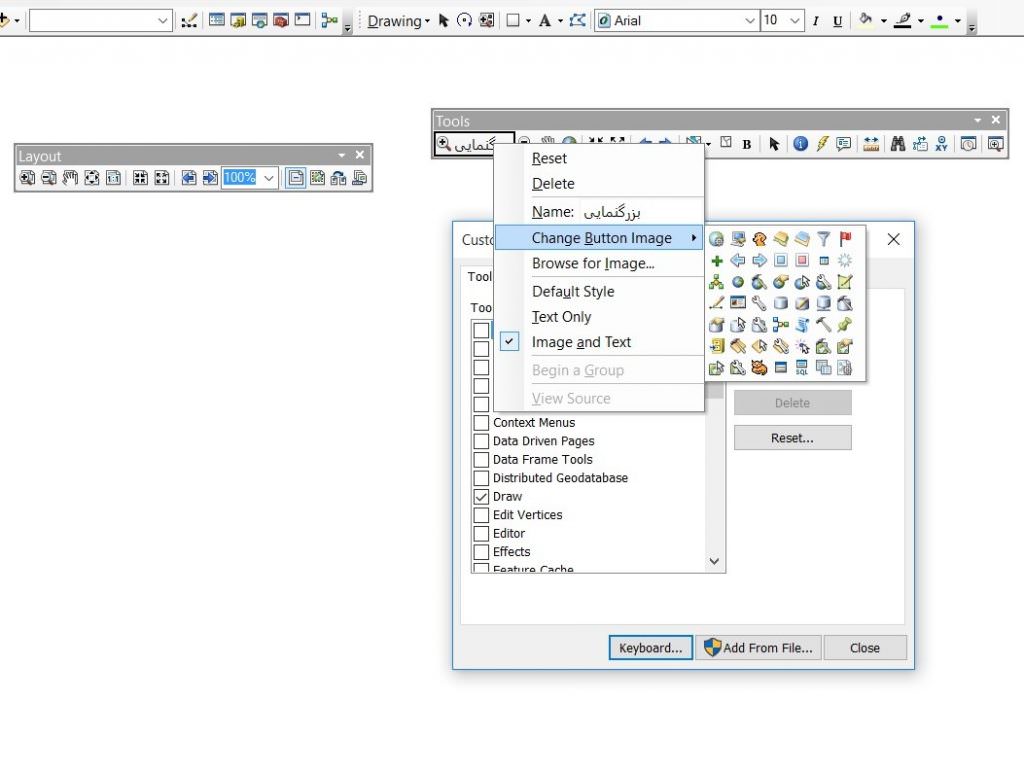 میتوان اسم file را به منو و یا نام دلخواه دیگری تغییر داد و یا حتی دکمه های داخل را میتوان تغییر داد مثلا به جایnew جدید نوشته شود. در همان پنجره customize گزینهnew میتوانtoolbar جدید ساخت و هر فیلد دلخواهی را به آن اضافه کرد. لازم به ذکر است که اسم فرمها قابل تغییر نیست مانند keyboard و…
میتوان اسم file را به منو و یا نام دلخواه دیگری تغییر داد و یا حتی دکمه های داخل را میتوان تغییر داد مثلا به جایnew جدید نوشته شود. در همان پنجره customize گزینهnew میتوانtoolbar جدید ساخت و هر فیلد دلخواهی را به آن اضافه کرد. لازم به ذکر است که اسم فرمها قابل تغییر نیست مانند keyboard و…
کارهای بسیار پیشرفته تری نیز میتوان انجام داد که نیاز به برنامه نویسی دارند.
نویسنده و تهیه کننده : نگار قدیمی








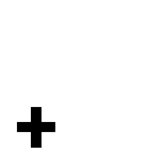
سبام
ما وقتی با دستگاه gps برداشتی با سیستم مختصات utm انجام میدیم و وارد اتوکد میکنیم، اتوکد از روی چی میفهمه کدوم زون هست؟؟
جالبه که داخل اتوکد بدون اینکه زون را تعیین کنیم اما ترسیم ما سیستم مختصات داره؟؟
ولی همون فایلو میبریم تو arcmap سیستم مختصات نداره؟؟